
意外と知らないiPadとプロジェクターの接続方法。実はとっても簡単なんです!
このページでは、アダプターとHDMIケーブルを使う方法とアプリを使い無線で接続する方法の2つをご紹介いたします。
どちらもかんたんに接続できますので、ぜひ参考にしてみてください。
アダプターとケーブルで接続する
STEP.1

STEP.1
iPadにHDMIアダプタを接続して、HDMIケーブルでプロジェクターに繋ぎます。
※VGAアダプタとVGAケーブルでも可。
STEP.2

STEP.2
iPadのロックを解除すれば自動的にiPadの画面が投影されます。
基本的に設定は必要ありませんが、投影されない場合はプロジェクターの自動検出ボタンを押して接続させましょう。
※一部ミラーリングに対応していないアプリもございますので、ご注意ください。
アプリを使って無線で接続する
STEP.1

STEP.1
iPadのWi-Fi機能をオンにして、App Storeから、専用アプリ「Epson iProjection」をインストールします。
STEP.2

STEP.2
プロジェクターのリモコンの【ホーム】ボタンを押して、「QRコード表示」を選択します。
STEP.3

STEP.3
QRコードが投写されますので、iPadの「Epson iProjection」を起動して、メニューから「接続」>「QRコード読み取り」を選択し、QRコードを読み取ります。
STEP.4

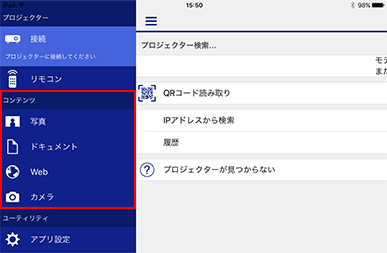
STEP.4
QRコードを読み取ると、投写画面に「iProjectionが接続しました。」と表示されます。
「iProjection」のメニューにある「コンテンツ」から写したいものを選んで投写します。
※「Web」は「かんたんモード」では投写できません。
無線LANアクセスポイントを経由する「マニュアルモード」での接続が必要です。
使用した機材
エプソン
EB-X12

| 明るさ | 2800ルーメン |
|---|---|
| 標準解像度 | XGA(1025×768ピクセル) |
| 重さ | 2.3kg |
エプソン
EB-1780W

| 明るさ | 3000ルーメン |
|---|---|
| 標準解像度 | WXGA(1280×800ピクセル) |
| 重さ | 1.8kg |
iPad
弊社では今回使用したiPad Air2の他にもiPad mini、iPad Pro、SIMフリーのiPadの取り扱いもございますので、ご希望にあったiPadをレンタルしていただけます。


