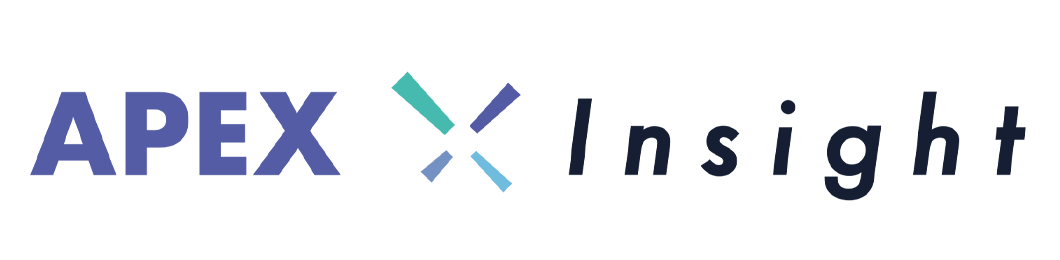Wireless Go II のファクトリーリセット方法について解説【RODE Central】

撮影用マイクとしてかなり優秀なRODE Wireless Go IIですが、とりあえず設定を全部リセットしたい場合、どうしてますか? つい先日、RODE Centralがアップデートされて、仕様が少し変わりましたので、記事にしてみました。
ファクトリーリセット=工場出荷設定です。設定していた内容も、録音していた音声も、リセットを行えばすべてまっさら。初めて電源を入れたときの設定が蘇ります。
RODE Centralをインストールしよう
RODE Wireless Go IIを使う場合は予めパソコンに『RODE Central(外部リンク)』というアプリをインストールしておく必要あります。
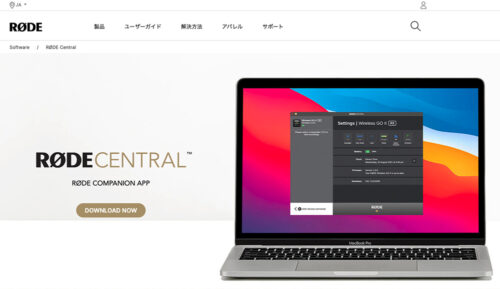
RODE Centralをインストールしたら、アプリを立ち上げましょう。画面はMac OSでの画面です。基本的にWindowsでも一緒の画面だと思います。
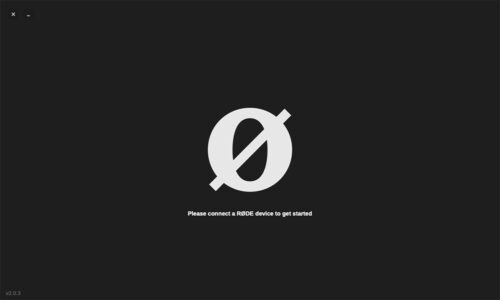
録音ができたWireless Go IIを接続すると、このような画面になります。
録音されたデータを呼び出すことができますね。
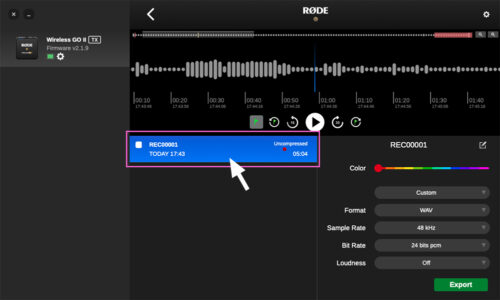
録音データのみを消す場合
録音データのみを消す場合は、左の端末の絵があるところから、歯車のマークを押します。
画面が切り替わったら、赤いゴミ箱のマークを押すと、録音されたデータのみを消すことが可能です。
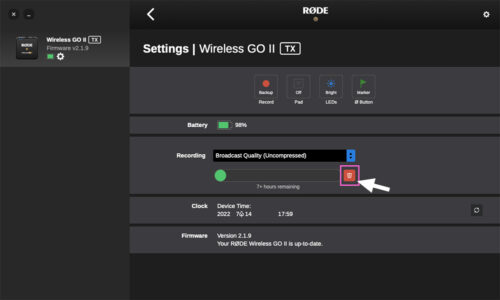
ファクトリーリセット(工場出荷時に戻す)方法
では、ファクトリーリセットをする方法です。送信機を接続したら、アプリの画面上から、右上にある歯車のマークを押します。
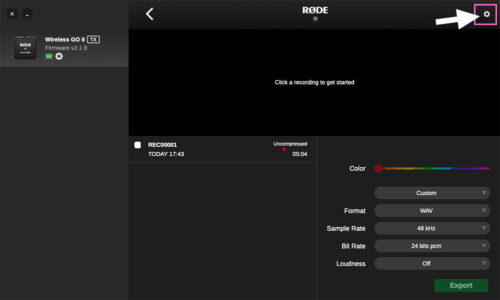
画面が切り替わります。
Factory Resetの文字の横のボタンを押します。
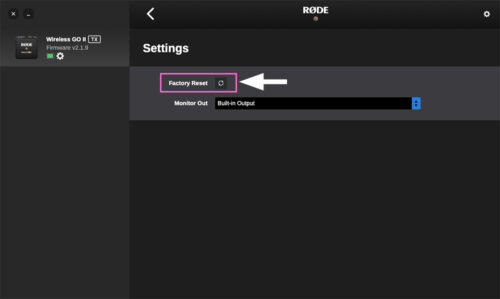
画面上に「USB繋いでたらできないよ」と、言ってきます。
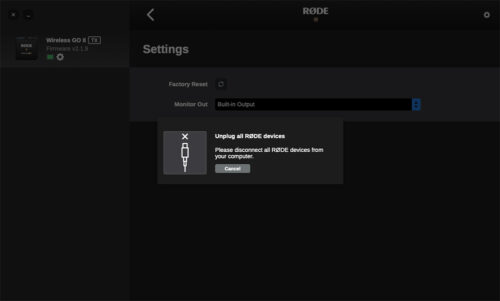
USBを端末から外すと、画面上に「リセットする端末を繋いでくれ」と出てきます。(ツンデレでしょうか……)
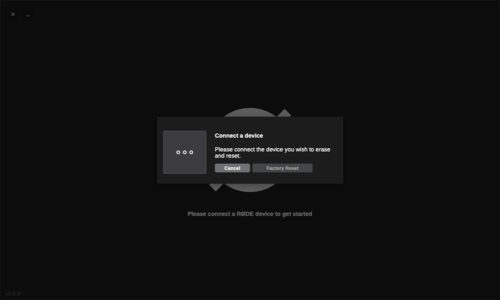
もう一度繋ぐとやっとファクトリーリセットのボタンを押すことができます。あとは画面の指示に従ってボタンを押すだけ。
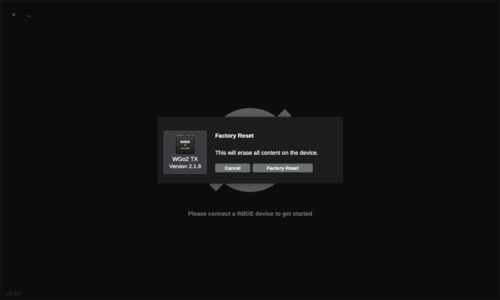
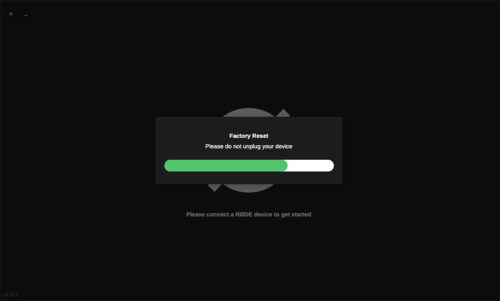
Done! と出ればファクトリーリセット完了です。USBを抜いても大丈夫です。
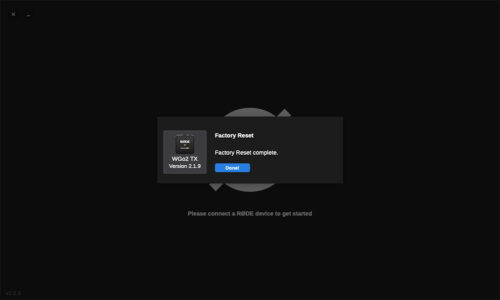
以上がRODE Centralを使って、Wireless GO IIをファクトリーリセット(工場出荷状態)にする方法でした。
RODE Centralの詳しい使い方に関してはこちらの記事を参考にしてみて下さい。