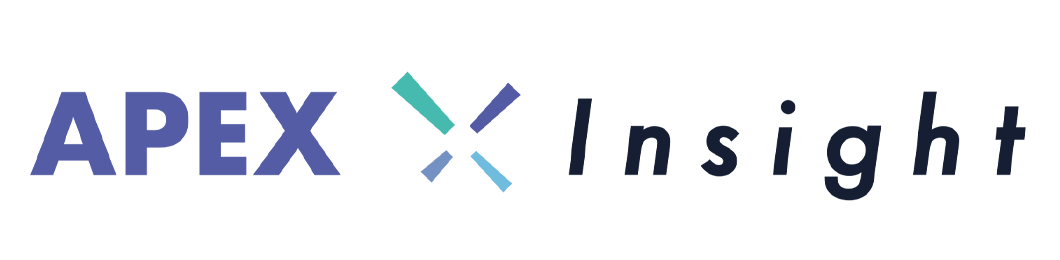OBSを使ってビデオカメラでライブ配信! 設定方法を詳しくまとめました

コロナ禍が続き職場から離れた場所でもビデオ通話を通じて顔を見ながら話せる環境が整いつつあります。企業によっては専用のリモートブースなんかもあったりしてオンライン配信に積極的に取り組むところもあるようです。
弊社のレンタル商品で扱っている『新かんたん高画質ビデオ通話セット』というものがあります。ソニーのハンディカムと、小型三脚、ビデオキャプチャーデバイス、HDMIケーブル4つをセットにした商品です。
このセットがあれば、パソコンひとつでライブ配信ができますが、実際これを借りたらどうやってライブ配信すればいいの? という疑問もたまにいただきますので、今回は実際にライブ配信を始めるまでのセットアップ方法をまとめてみました。
ビデオキャプチャーデバイスとは?
そもそも、馴染みがない人には初めてみる端末かもしれませんが、ビデオキャプチャーデバイスとはなんぞやというところから。
これは、HDMIで接続したカメラの映像を、パソコン本体へ入力するための装置です。カメラから出力された映像は、キャプチャーデバイス内で変換され、USBを通じてパソコン本体に映像が送られます。

入力された映像はパソコンの入力デバイスとして扱われるため、ZOOMやGoogle Meetなどで、映像入力の切り替えをすれば、接続したビデオカメラの映像に切り替えられるという仕組みです。
インターネットで離れた場所へライブ配信したい
ZOOMやGoogle Meetで使うやり方については把握できました。今度はインターネットを使って、離れた場所へライブ配信するにはどうしたらいいでしょうか。
今回はYouTube Liveを使用して、ライブ配信するやり方についてご説明します。
これから説明する方法は難易度高めです。基本的に簡単にやる方法なんてものは、アプリを使ってスマホからすぐ配信する以外に方法はなく、ビデオカメラや音響も充実させたいとなると、それなりの知識が必要になるので、あまりおすすめはしません。
YouTube Liveを有効化する
YouTube Liveをやるためには、まずご自身のアカウントでライブ配信を有効化する必要があります。
チャンネルの設定→チャンネルのステータスと機能→スマートフォンによる確認が必要な機能を有効にします。承認までは最大で24時間かかる場合がありますので、必ず事前にできるかどうか確認しておきましょう。
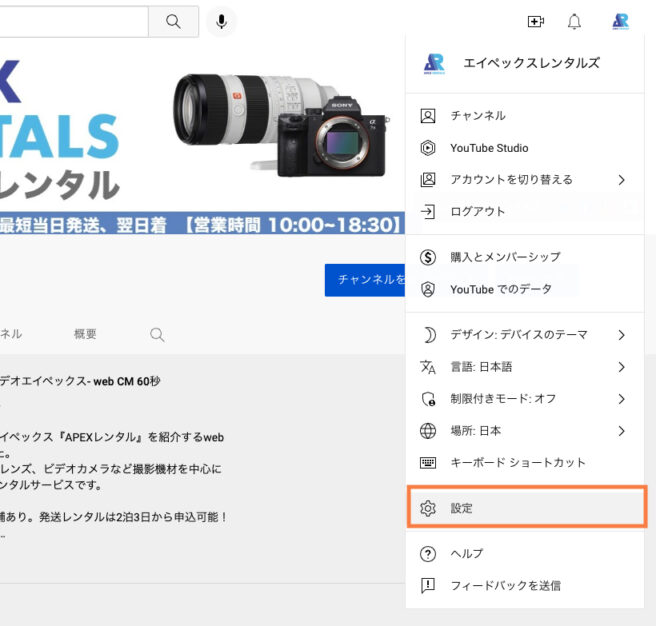
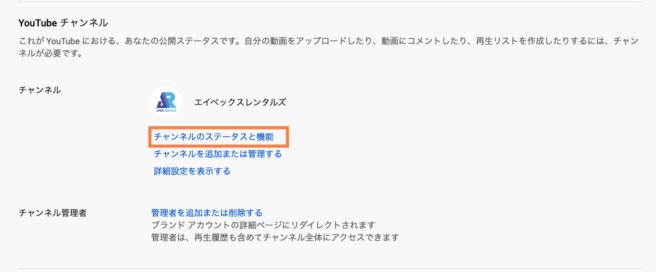
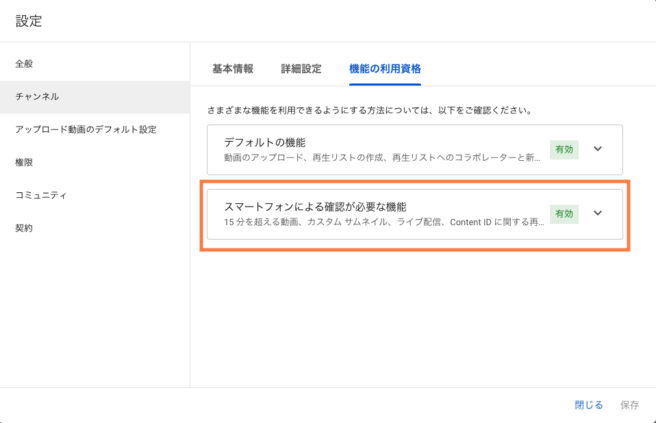
OBSを準備する
OBSとはOpen Broadcaster Softwareの略で、OBS Projectが開発・提供している無料のソフトウェアです。このOBSをパソコンにインストールすれば、パソコン1台でライブ配信が可能となり、複数の映像をミックスしたりスイッチングするといったこともこのソフトウェア上で可能です。
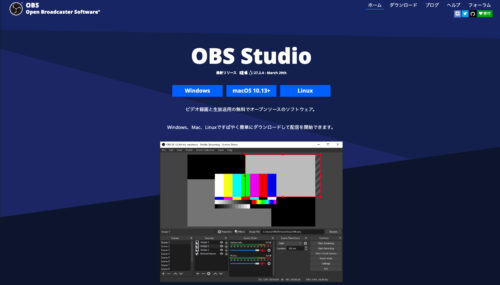
OBSのサイトから、ソフトウェアをインストールします。Windows、Mac、Linux版があります。
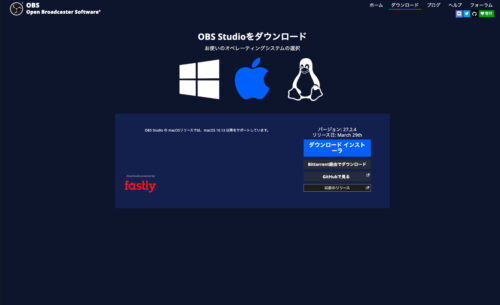
インストールが終わって起動するとこのような画面が立ち上がります。Macで操作していますが、Windowsでも変わらないインターフェースだと思います。
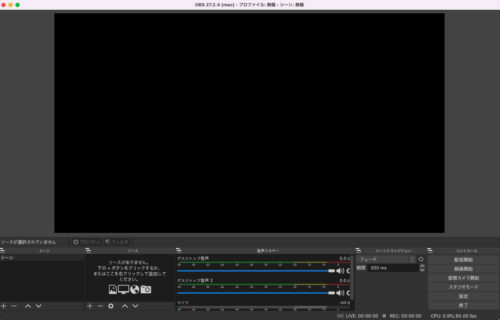
画質の設定
ライブ配信では、ネット回線を使用して放送しますので、回線速度によって安定度合いは変わってきます。適切な画質に調整することがなによりも大事です。
画面右下にある設定ボタンを押して、出力タブへ進みます。
出力モードを「詳細」にして、エンコーダを「NVIDIA NVENCH.264」にします。この部分は使うマシンによって違う場合があるかもしれません。デフォルトのx.264はソフトウェアエンコードですので、マシンに余計に負荷がかかってしまいます。
レート制御はCBR、ビットレートは3000にします。
ビットレートとは
1秒間あたりに送るデータ量ををbps(Bit Per Second)という単位で表す数値です。
高音質・高音質になればなるほどデータ量が大きくなるため、ビットレートの数値も高くなります。あまり高すぎると視聴者さんにも負荷がかかってしまいます。バッファが追いつかずに止まってしまったり、スマホの場合はデータ量の消費も激しくなります。
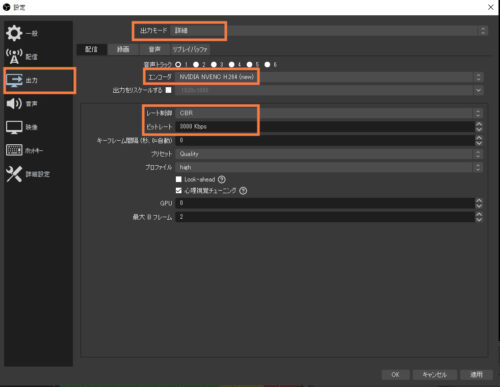
解像度の設定
次に映像の解像度設定を確認します。解像度を高く設定すれば綺麗な映像を配信できますが、ネットワークの環境に左右されますし、パソコンにも負荷がかかります。まずは安定した配信をするための設定を行います。
先程の設定画面から、映像タブを押します。
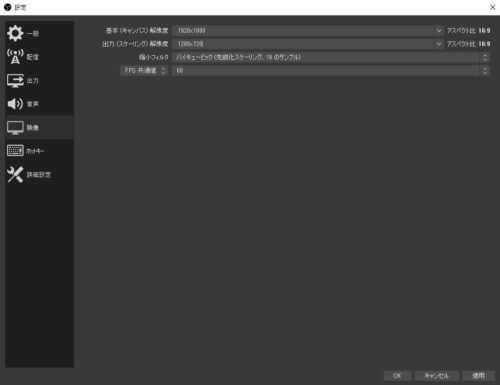
確認すべきは、基本解像度と、出力解像度です。基本解像度は使っているパソコンのモニター解像度によってデフォルト値が設定されているはずです。ここは基本的に変更しなくても問題ありません。
出力解像度は、実際のライブ配信する解像度のことです。
プラットフォームによっては1080p配信に対応していないものもあるのでご注意です。
おすすめは720p配信です。
720p配信→1280×720
1080p配信→1920×1080
FPS共通値は、60となってますが30が良いでしょう。配信中に画面がカクカクしてしまう可能性があります。
基本解像度と出力解像度が違っても問題ないのか?
理想を言えば基本解像度と出力解像度どちらも1920×1080にしたいところです。ただ高画質で配信するためには色々と制約もでてきます。
- YouTubeの場合1080pでも配信可能ですが、1080pで配信できないプラットフォームもある。(ニコ生など)
- 高解像度にはそれに見合ったビットレートにも設定する必要がある(画質が荒れる)
- ビットレートを上げればそれだけ高速インターネット環境も必須
- 高画質・高フレームレートはPCの負荷も大きい
以上のことから、ライブ配信をスムーズにやる場合は720pで設定することを強くおすすめしています。基本解像度と出力解像度が異なった解像度だったとしても、OBS側でスケーリング(縮小)してくれるため、配信する映像は720pの画質になるので問題はありません。
実際に設定してみる
OBSを立ち上げたら、画面下部にある「ソース」から、+ボタンを押して「映像キャプチャデバイス」を選択します。
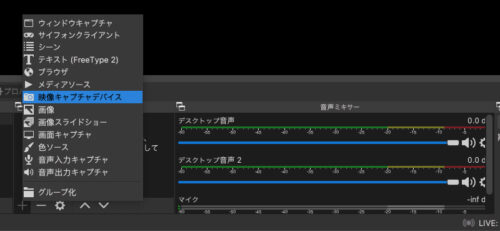
映像キャプチャデバイスのホップアップが出てきたら、新規作成でソース名をつけてOKを押します。(カメラ名でもなんでもいいです)
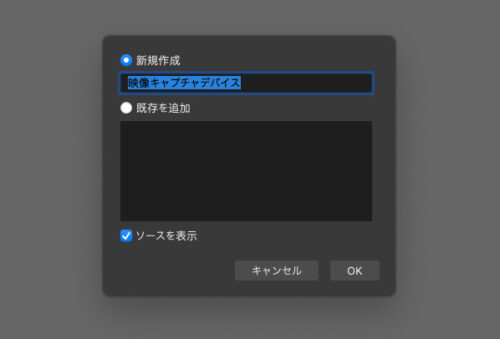
USBで入力した映像がでてくるはずです。解像度はプリセットで1280×720になっています。
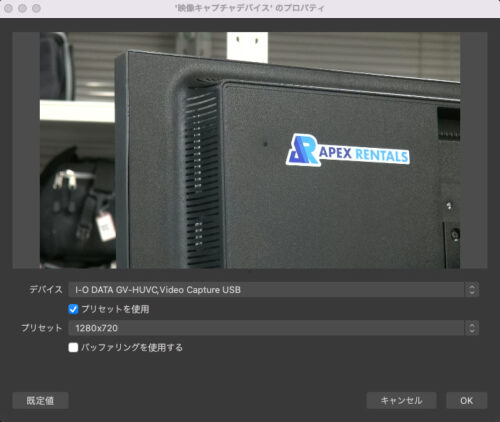
これが配信される画面です。ソフトウェアの設定で基本解像度を1920×1080にしているため、プリセットの解像度のままでは比率が合っていません。
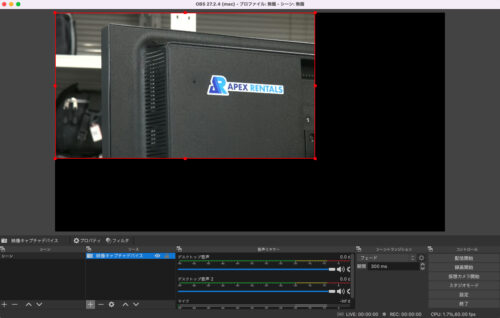
赤い枠線を広げて1920×1080に合わせます。
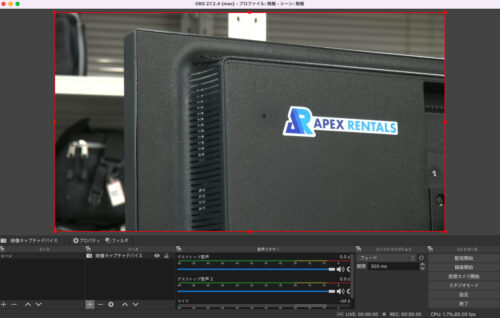
今設定したのは映像のみなので、カメラの音声は音声入力キャプチャを追加して設定をしましょう。
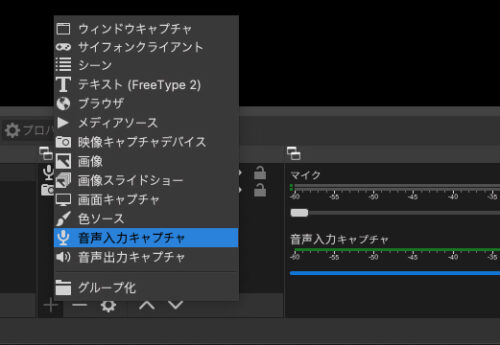
次に設定から配信タブへ進み、配信するプラットフォームを選択します。
YouTubeの項目2種類ありますが、自身のアカウントでやる場合は「YouTube-RTMPS」でも構いません。今回は「YouTube/YouTube Gaming」を選択して自分で設定してみます。
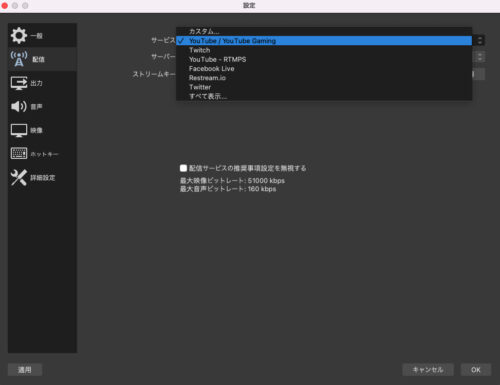
YouTube Liveへ配信を行う
前述したYouTube Liveをするための有効化は済ませた状態で説明します。
自身のチャンネル上部にある動画アップロードボタンから、「ライブ配信を開始」を押します。
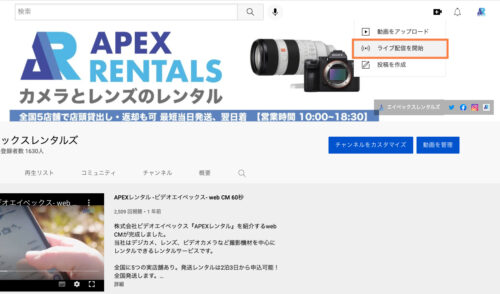
もし決まった時間にライブ配信したい場合は、左のタブより「管理」を選択して、「ライブ配信をスケジュール設定」を押します。
タイトルや、概要欄、サムネイルや配信日等をここで編集します。
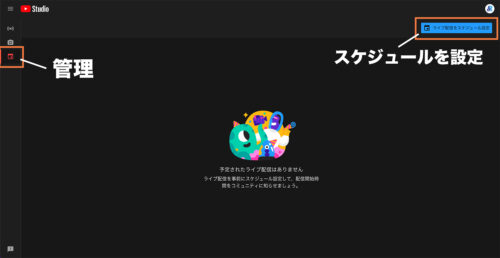
スケジュール設定が済んだら、今度は配信設定の画面です。ここでストリームキーを必ずコピーしておきましょう。
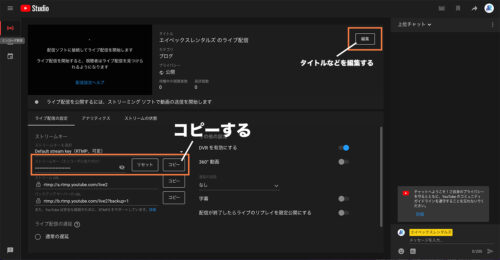
ストリームキーは、「Default stream key(RTMP、可変)」でも構わないですが、番組名などで新規でストリームキーを作成したほうがわかりやすいかもしれません。設定を変更したら必ずエンコーダーに貼り付けるストリームキーをコピーし直して下さい。
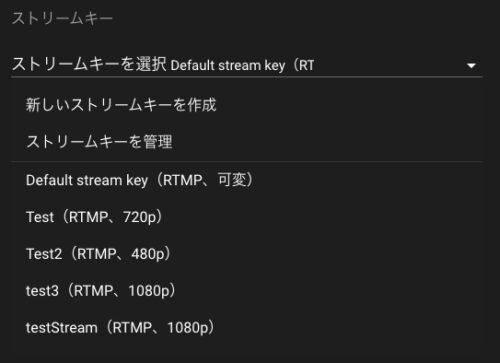
OBSに戻ります。OBSで設定→配信へ進み、先程コピーしたストリームキーをペーストします。OKを押して設定完了。
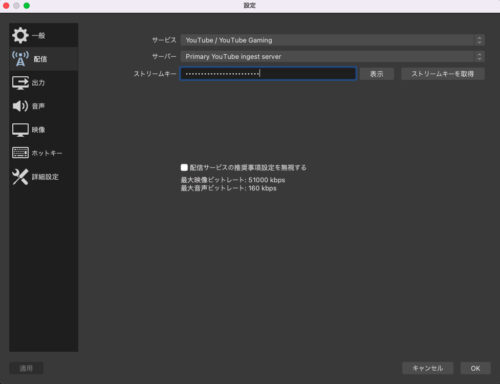
これで設定は完了しました。あとは時間がきたら配信開始を押すと生放送が始まります。
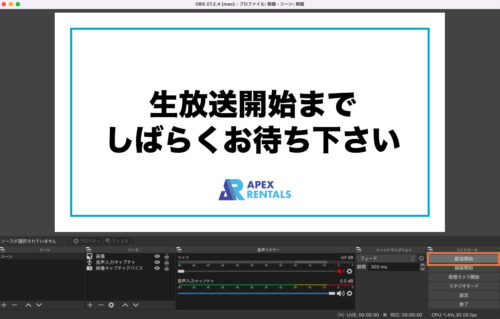
配信中はYouTubeの管理画面もこのようにライブ配信中のマークが表示されます。
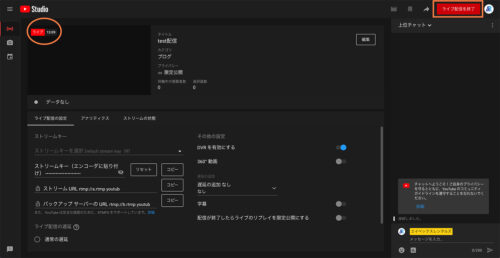
以上でOBSを使ったビデオカメラのライブ配信方法についてご説明しました!
※筆者の独学によって記事化した内容ですので、弊社内でOBSをサポートしているわけではございません。OBSの操作に関してお問い合わせいただいてもご回答できかねます。
※もし内容についてご指摘がございましたら弊社SNSアカウントまでご意見お寄せ下さい。