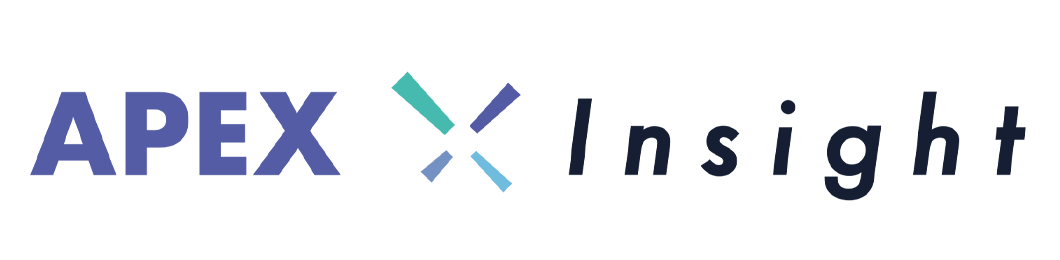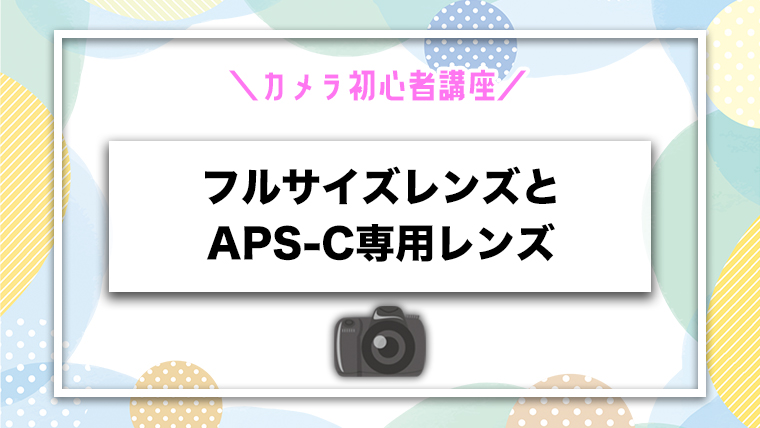iPhoneで撮影した写真を綺麗に現像(レタッチ)してみよう

iPhoneで写真を撮ったあとから、もっと綺羅びやかにならないかなとか、もっと明るさ上げたいなとか思った時、あなたはどんなことをしますか?
こだわりが強いひとは、専用アプリを使ってレタッチするかもしれませんが、なにもインストールしなくてもレタッチはできてしまうんです。
今回は、iPhoneの標準機能だけでレタッチするやり方と、その項目ごとの変化の違いを書いてみました。
今回のお題
iPhoneで撮影したこの写真をレタッチしていきます。夕方の雲が多い空で、隙間から差し込む日の光が綺麗ですが、ちょっと暗くて地味な写真ですね。

iPhoneでレタッチ【写真アプリ】
iPhoneに標準搭載されている写真アプリでは、実は優秀な加工機能が備わっています。
もともとアップルがソフト単体で販売していた『Aperture』というソフトの機能の一部が、OSに組み込まれたことでiPhoneやMacでも同様の加工編集ができるようになったのです(と、こんなうんちくはさておき……)

iPhoneの写真アプリで、加工したい写真を選んで右上にある編集ボタンをタップ。

加工画面がでてきます。画面下部にある丸いアイコンをスワイプすることで色々な調整項目を選ぶことができます。
基本的なレタッチ
いきなり座学みたいな感じになって申し訳ないんですが、基礎の仕組みを理解しておくと、実際に加工する際に把握しながらできるのでここで知識を深めておきましょう。だいたいのレタッチツールはこの露出・ハイライト・シャドウ・コントラストをベースにいじることで写真のバランスを整えていきます。
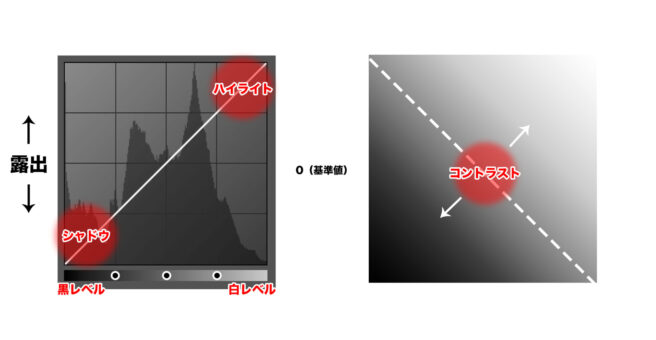
露出
露出というのは上の左図にあるつんつんした山が大きくなるか、小さくなるかのレベルです。大きくなれば全体が明るくなり、小さくなれば全体が暗くなります。


シャドウ
シャドウは写真の中の暗い部分を調整できます。シャドウを上げることで暗い部分のみを上げ、明るい部分との差を小さくできます。


ハイライト
ハイライトは写真の中で明るい部分を調整できます。上げることでもっと明るくし、暗い部分との差を調整していきます。


コントラスト
コントラストとは写真の明るい色と暗い色の差異を調整する工程。黒と白の中間色を調整するようなイメージ(上図)
あまり上げすぎると輪郭がくっきりと出すぎてしまって不自然になるし、下げすぎると全体的に白っぽくなってややレトロ感のある色味に仕上がる。


ブリリアンス
iPhoneにはブリリアンスという項目がありますが、これは写真の暗い部分と明るい部分のバランスを均一に揃えるような役割があります。これまでに説明した項目をバランスよく調整するようなイメージかもしれません。
明るさ(白レベル)・ブラックポイント(黒レベル)
この2項目は、露出、ハイライト、シャドウをそれぞれ調整してももう少し上げたいなという場合に使用しましょう。あまり上げすぎると画像の粗さも目立ってしまうので、大きくいじらないほうが良さげです。
Androidでのレタッチ【Googleフォト】
Androidの場合はGoogleフォトにiPhoneの写真アプリと同じような機能が搭載されています。明るさ(露出)・コントラスト・ホワイトポイント(白レベル)・ハイライト・ブラックポイント(黒レベル)・シャドウといった具合に名前が違いますが、コントロールする項目は同じです。
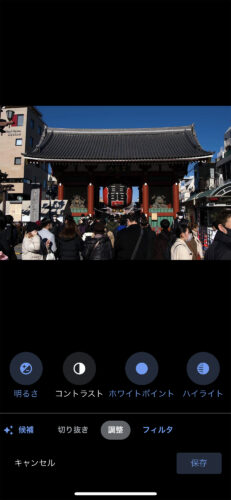
基本がわかったら色味を調整
露出やハイライト、シャドウなどの基本的項目を調整したら次は色味の調整です。
色味を調整することで写真はもっと鮮やかに仕上げることができます。
彩度
彩度は写真全体の色を引き上げることができます。下げると色がなくなってモノクロ写真になります。


自然な彩度
自然な彩度は全体的に上げてしまう彩度とは対照的に、不足している色味を上げて全体的なバランスを調整することができます。
奥にみえる微かな夕日と、雲から差し込む光の温かい色味が強調されるようになりました。


暖かみ(色温度)
暖かみを上げると赤やオレンジといった暖色系の色味を強くします。下げると青みが強くなります。都会のビルが並ぶ夜景は色温度を下げることで印象がまた変わってきます。
色合い(色かぶり補正)
色合いは色かぶり補正をするためにあります。ホワイトバランスをおかしな設定で撮影してしまったり、オートホワイトバランスで白色のバランスがずれてしまった場合に起こる問題です。
例えばこの赤ちゃんの足の写真、真ん中が本来の肌色だとします。右の写真は赤みが強すぎる写真になってしまいましたし、左の写真は青が強い色合いになってしまっています。
ホワイトバランスの変化で本来の色味とは変わってしまった写真は色かぶり補正を使って、ノーマルの色味に近づけていくことができます。



写真に立体感を出していく
色味が調整できたら写真に立体感を表現していきます。
シャープネス
シャープネスは凹凸した部分の輪郭を強調させたい場合に使用します。輪郭を強調させることで、くっきりしたシャープな印象になります。上げすぎると不自然な輪郭が浮かび上がって絵画のような画になってしまうので上げすぎは注意です。
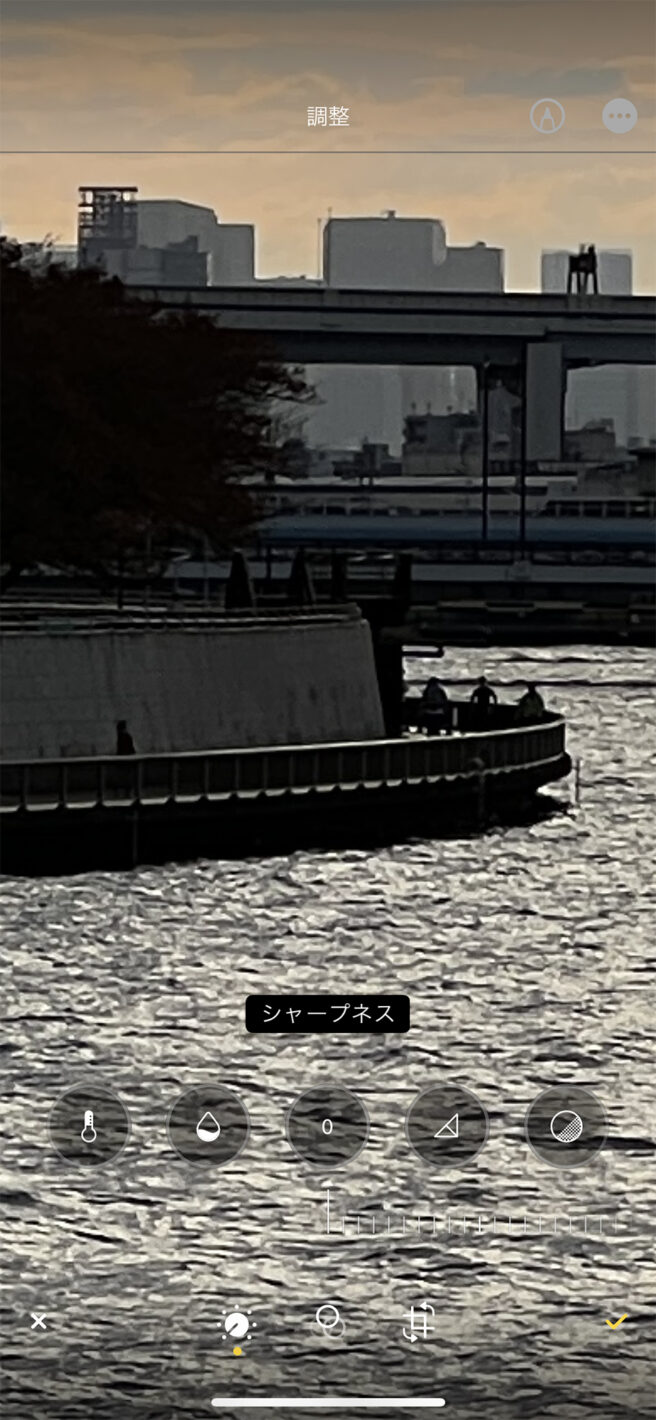
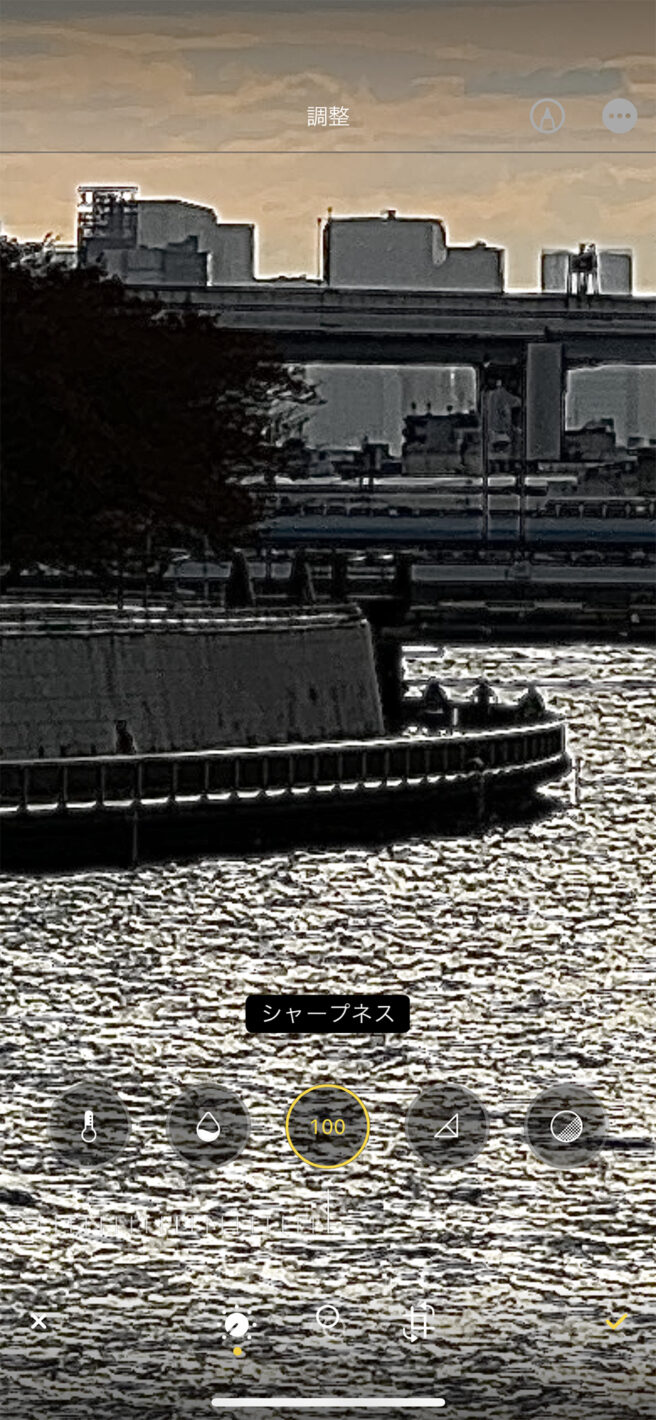
精細度(明瞭度)
精細度はコントラストの一部です。上部で説明したコントラストは画面全体に影響するのに対し、精細度は輪郭をコントラストを強調するために使用します。上げることでパキっとした印象になり、被写体のディテイールが強調されます。下げればソフトな印象になります。
下図は他の編集ソフトで明瞭度をいじった図。iPhoneの場合は精細度ですが、シャープネスと組み合わせることで明瞭度と同じような効果を発揮できます。


ノイズ除去
ノイズ除去はISO感度を上げてしまうと出てしまう輝度ノイズをやわらかくするための処理です。輝度ノイズは写真全体がザラザラとしたノイズのある写真となってしまうのですが、ノイズ除去を施すことで柔らかいぼかしが入ってノイズが軽減されます。
効果が分かりやすい画像を用意してみました。


ビネット(周辺光量補正)
ビネットは周辺光量補正とも言いますが、写真の縁まわりの光量を下げることで画像の中心部に目線がいくようにそむける方法です。大体の人は写真の中心部から先に情報が入ってくると思います。実際にカメラを撮る時も、四隅をあまり気にしないで撮ると余計なものが写り込んでしまったりする場合があります。
写真の中心を強調して見せたい場合はビネットを使用して縁周りを暗くしてみて下さい。
逆に下げると縁周りは白くなります。


完成
iPhoneで基本的なレタッチの方法をご紹介しました。
今回の基本的な部分は、本格的なレタッチツール『Lightroom』や『Luminar』などのソフトでも通じる項目です。これを覚えておけば、より複雑な加工もすることができるようになるので、次回本格的なレタッチ編をお楽しみに。