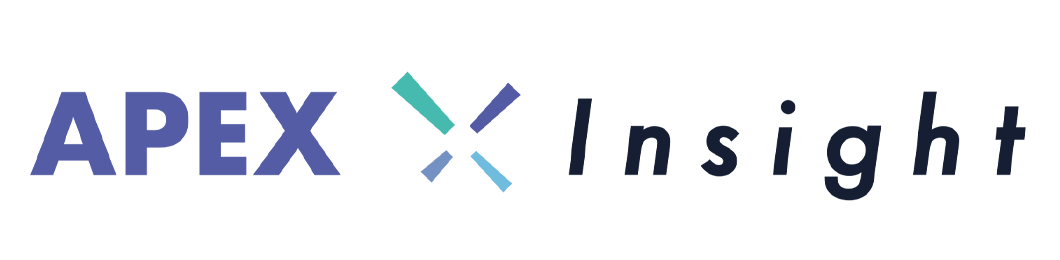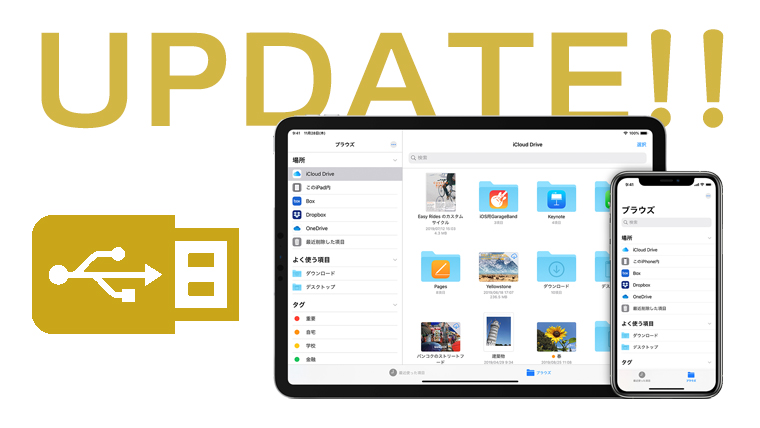iPadを縦方向で縦モニターになんとかミラーリングする方法

お悩み相談窓口第二弾
福井県にお住まいのT様よりお便りを頂きました。
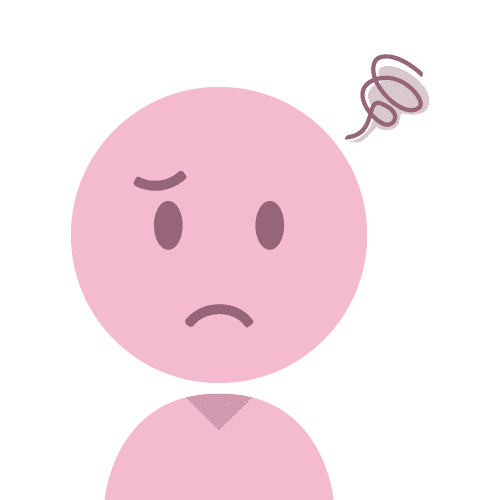
iPadの画面を縦に設置したモニターに縦に表示するにはどうしたらできますか。
ご存知でしたらご教授願います。
んー……何度かチャレンジしてみたものの、仕様上出来なくて諦めた難関問題。
そもそも話を聞いただけなら出来そうなんですよね。
でも実際繋ぐとこうなるんです。

とても悲しい状況です。
縦モニターというものを考えて作られていないご様子。
ちなみに横ですと

綺麗に映ります。横が余っているのはiPadが4:3の比率で作られているためです。
それでも上の写真と比べるとちゃんと向きがあっているので十分使い道があります。
レンタルのお仕事をしていると、ちょっとした夢の縦表示だったりします。
お悩み相談室始まったばかりなので、なんとしても実現したい
とにかくやれる方法を探す事にしました。
iPadはハード的に出来ない事は分かったので、違うアプローチを考えました。
結果的に若干無理矢理ではありますが、綺麗に縦表示する方法を発見しました!
やれば出来るお悩み相談窓口です!
但し、環境に依存される部分もあれば、別途ソフトも必要になります。
万人に優しい方法では無い事をご了承くださいませ。
※今回は各OSに標準搭載されていないソフトを含めてご紹介します。
そのため動作の保障、並びに機材トラブルに関する責任は負いかねます。
あくまでなんとか繋ぐ方法を模索した結果ですので、その点考慮頂きましてお読み頂ければと思います。
パソコンから縦向きに外部出力する方法
そもそも現在縦表示されている媒体、そのほとんどがWindowやLinuxといったパソコンと似たような環境を使って映し出されています。
そしてあまり知られてませんが、ここ数年で出たパソコンのほとんどに機能としては備わっています。
Windowsの場合、デスクトップ上で右クリック→画面の解像度を開いて
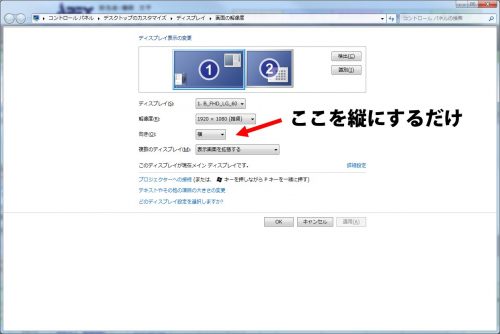
Macの場合、システム環境設定→ディスプレイから縦表示が出来るモニターを繋ぐと
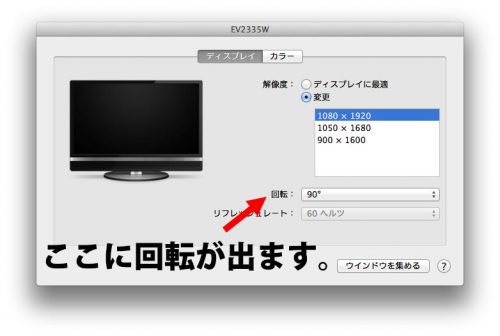
こんなに簡単です。
iPadの映像をパソコンに送り込むことに
パソコンから縦向きに出力できる事はわかりました。
なぜそこに着目したかと言いますと、
「iPadの映像をパソコンに入れて、それを出力すればええんや!!」
と思ったんです……。しかし映像入力が出来るパソコンなんて一般的じゃありません。
大多数の人々に必要の無い機能ですし……。
何かいい方法は無いか、色々探した結果ついに見つけました!
結果はこちら! 最終的な仕上がりを動画でどうぞ
ケーブルレス! そして遅延もほとんど無い! iPad側はアプリ不要! といい事づくめです。
ちなみにパソコン側にiPadをミラーリングするソフトをインストールする必要があります。
お試し版1週間は無料で、正規ライセンスは15$程。
$……ドル?
そうなんです。英語版しかソフトが無いのが唯一にして最大の欠点かもしれません。
AirServerという便利なソフトを使ってみる事に。
そもそもiPadやiPhoneにはAirPlayミラーリングという機能があります。
これは同一ネットワーク上にあるApple TVに端末の映像を映し出す機能です。
これを応用したソフトがAirServerです。パソコン上に端末の映像を映し出します。
非常に便利なソフトなので、一度試して頂いて気に入ったら正規ライセンスに移行するのがいいと思います。
パソコン側の準備 AirServerをインストール
まずはお手持ちのパソコンと縦モニターを接続し、上記の手順で縦向きに表示させておいてください。
次にソフトのインストールです。
今回はお試し版を使って接続する方法を解説します。上のリンクからAirServerのページに入り、
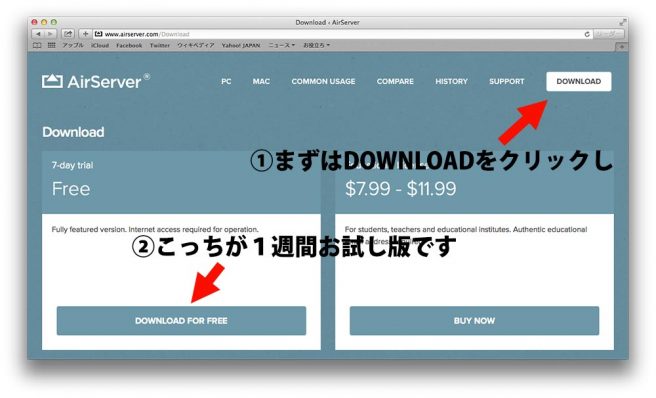
DOWNLOAD FOR FREEをクリックします。
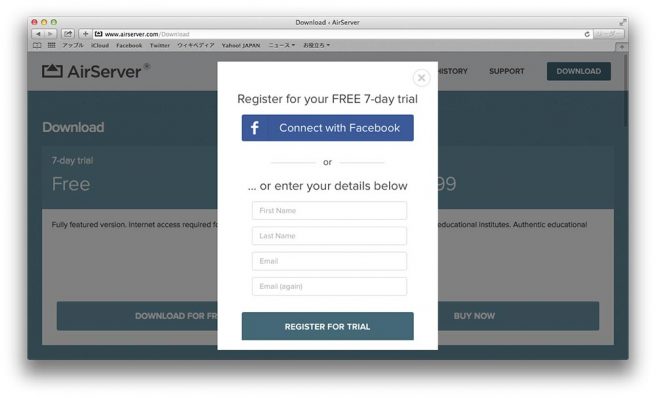
フェイスブックアカウント、もしくは名前とメールアドレスを入力してください。
入力したメールアドレスにメールが届きますので、開いて青字のリンクをクリックです。
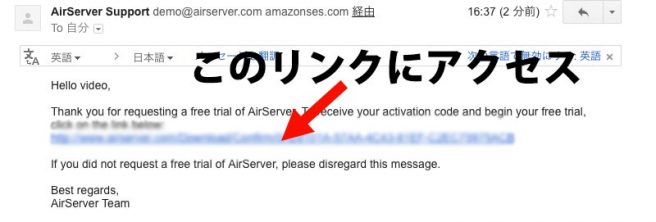
そうすると下のページが開きます。
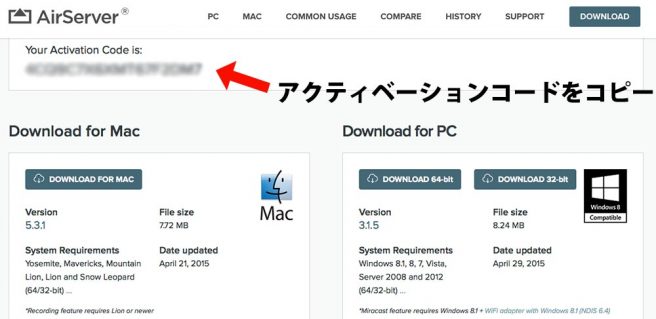
ここで私が見落としてたんですが、アクティベーションコードが上の方にあります。
後で入力する欄が出ますのでコピーをしておいてください。
次に使うパソコンに合わせてダウンロードを行います。
今回はiPadなのでMacBookProで実践してみます。
dmgファイルがダウンロードされますので、クリックします。するとこんな画面になるので
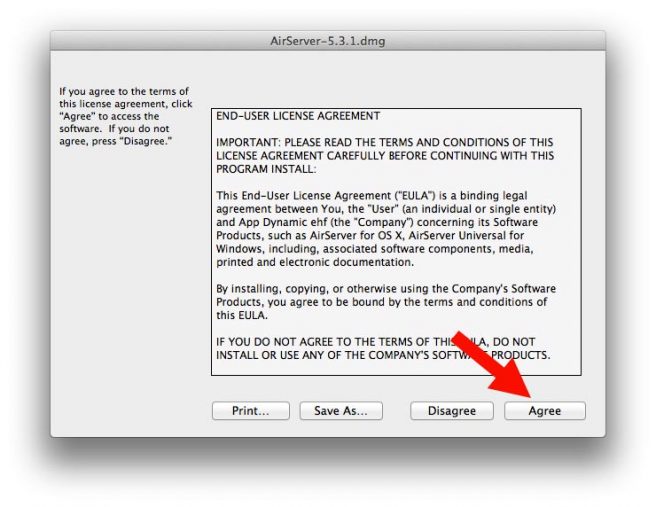
赤い矢印のところが日本語でいうところの「同意する」です。クリックしインストールが完了したら
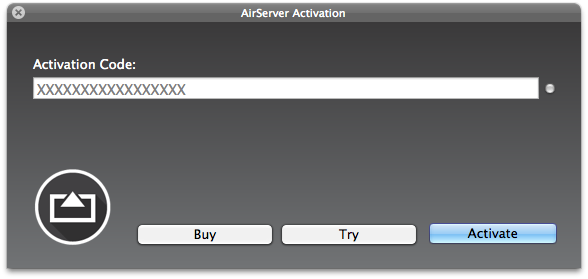
ここに先程コピーしたアクティベーションコードを張り付けます。
次にAirServerの設定を行います。
出力解像度がモニターの解像度に依存するため先に設定しておいたほうが後々楽です。
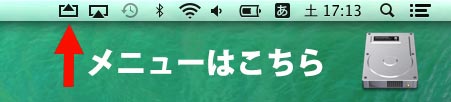
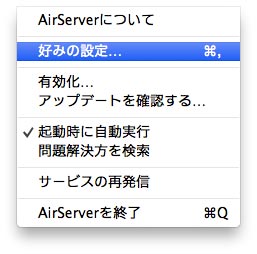
好みの設定を選択し、ミラーリングした際に表示するモニターを選択します。
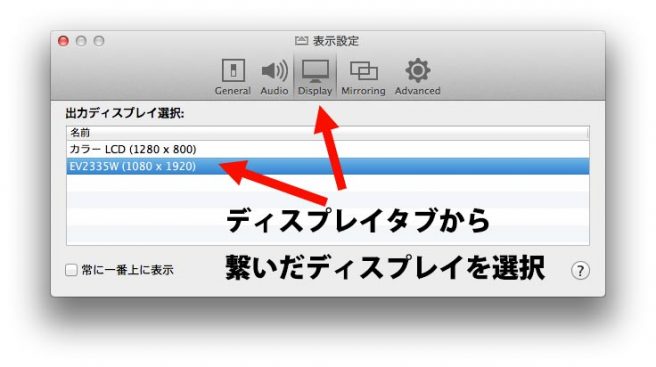
これで準備完了です!
iPad側の準備 AirPlayミラーリング
まずはパソコンと同じネットワークに接続してください。
同じWi-Fiに繋げばOKです。
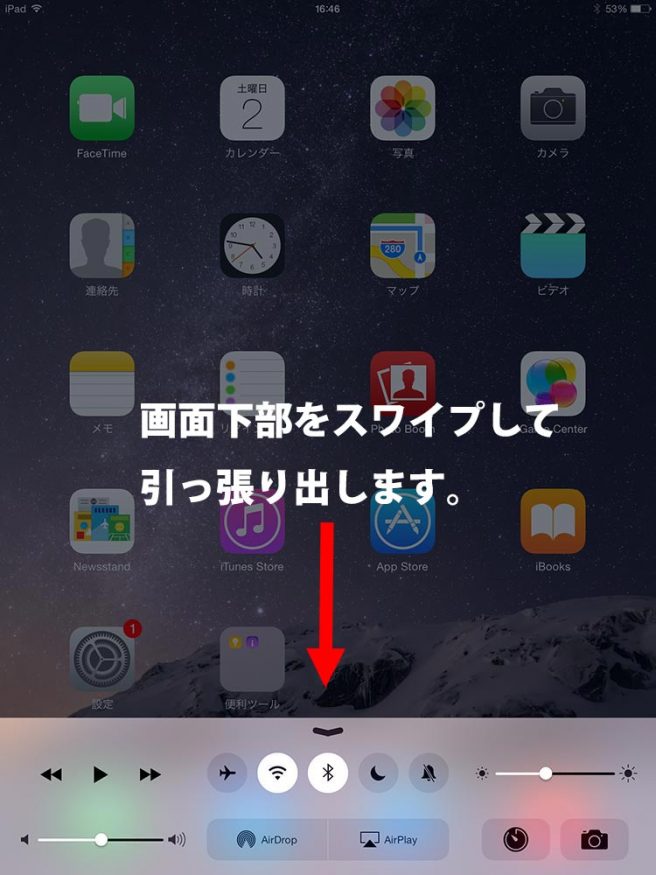
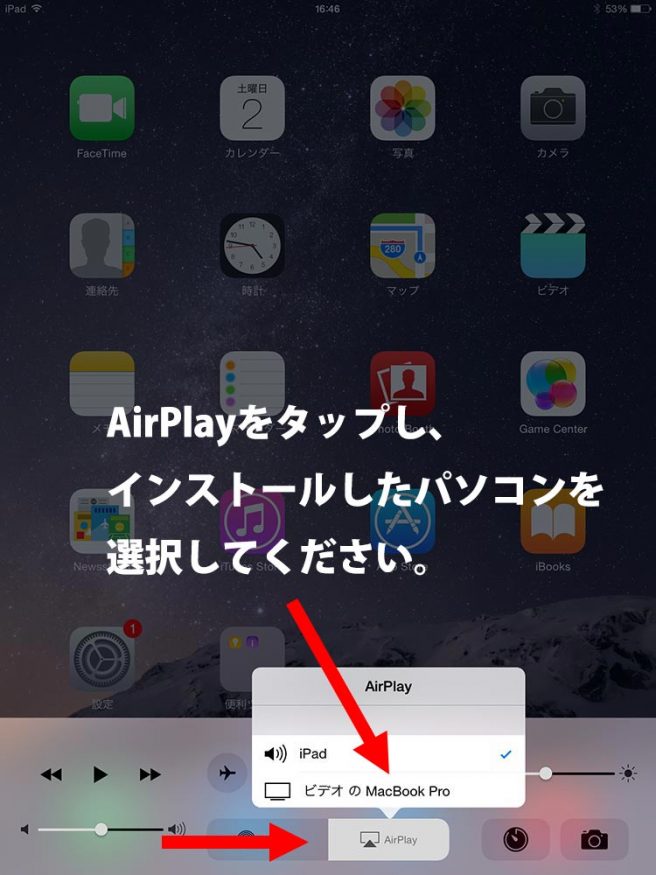
画面下部を上方向に引っ張って、メニューを表示させ、AirPlayを押す。
そうすると同じネットワーク内にある接続できる端末が表示されるので先程のパソコンを選択。
次が苦戦したポイントです。ミラーリングという項目が出るはずなんですが見当たりません。
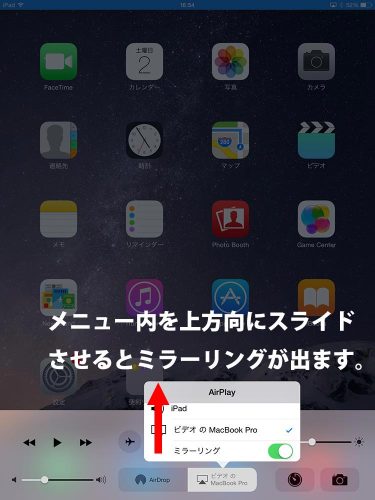
AirPlayのメニューがスライド出来る事に気づくまで時間がかかりました……。
ミラーリングが出てきたらオンにしてください。
ついにパソコンの画面にiPadの映像がお目見えします!!

動画ではフルスクリーン表示にしておりましたが、こうやって小さく表示も可能です。
初期設定はフルになってますので、画面を2回クリックしてもらえればウインド表示に切り替わります。
また、このモニターがHDMI入力が無かったもので音は試せていないのですが音声も含めて飛ばせます。
まとめ
この環境を実現するために必要なポイントは3つです。
- 同一ネットワークに接続する
- AirServerをインストールする
- パソコンとモニターを繋ぐ
ちょっとハードルは高いかもしれませんが、iPad側をケーブルレスで運用出来るのは非常に便利です。
縦型モニターですと、サイネージコントローラーを接続している事も多いと思うので、
WindowsベースでしたらそのままインストールしてあげればOKです。
いかがでしたでしょうか……かなり手こずりましたが、なんとか実現してみました。
お悩み相談窓口はまだまだ続きます! 次回もご期待ください!