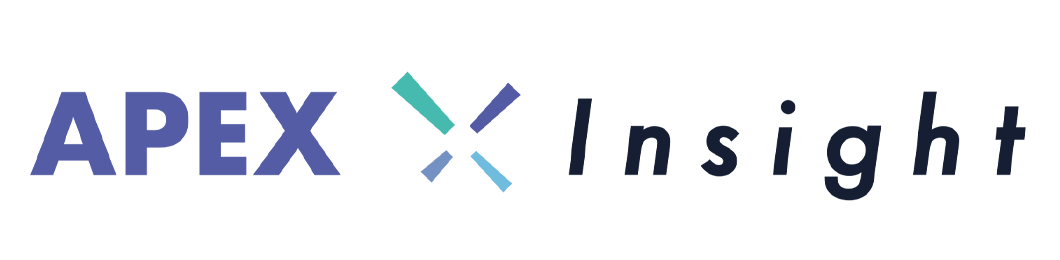ビデオカメラの4K動画は「スマートフォン転送」機能でコピー不可? ほかの対策を考えてみた

ビデオカメラで撮影した動画をすぐにスマホでみたい。でも、4K画質で撮影した動画はカメラ本体から「スマートフォン転送」機能では取り込めません。でも、何かほかの方法はないか調べてみたので備忘録的な感じの記事になっています。
ちなみに「スマートフォン転送」機能というのは、ビデオカメラとスマホをWi-Fiを使ってワイヤレスに接続し、無線で動画を転送できる機能です。ソニーの場合は「Imaging Edge Mobile」、パナソニックの場合は「Panasonic Image App」というアプリが必要です。


4K動画が撮れるビデオカメラ
弊社で取り扱いの4K撮影可能なビデオカメラは、以下の通り。
この6種類でそのうち5台がソニー製品です(FDRという型番)。
その場でスマホに動画を送る「スマートフォン転送」機能がついているのですが、4K画質の撮影動画はこの機能ではスマホに取り込めません。
この転送機能は、4K動画と別に720Pの画質で転送用に保存した動画をスマホに送る機能なので4K画質の映像を期待している分、画像の粗さにビックリしてしまうかもしれません。

720Pの画質で大丈夫って事ならこの「スマートフォン転送」機能はとても便利なはずです。
手軽に使えるのでどんどん活用していきましょう。
それなら4Kで撮影したデータをスマホに送るにはどうしたらいいの?ってなっちゃうので調べてみると、AndroidとiPhoneで仕様が異なるので難易度が全然違いました。
Android スマートフォンの場合
弊社で取り扱っているPixel 6aで試したところ、付属のクイックスイッチアダプターを使えばUSB接続で簡単にMP4データをコピーすることができました。

ほかにも、『LENTION USB-C DIGITAL AV MULTIPORT ADAPTER』を使えばSDカードからも直接取り込む事ができました。
そもそもAndroidの場合、パソコンに接続すれば端末内部のファイルにアクセスできるので、パソコンに移した動画をそのまま任意のフォルダに入れてあげればコピーすることができます。やっぱりこれが一番簡単かもしれません。
で……対するiPhoneの場合ですが、これがひと手間もふた手間もかかりそうなのです。なのでいくつかの方法を考えてみました。
4K動画をiPhoneに取り込みたい場合
ソニーのカメラで撮影した4K動画をiPhoneに取り込みたい場合は、コーデックがiPhoneに対応していないだったりと難しい問題があったりするのですが、そんな難しい話をすると長くなってしまうので……。
パソコンを使って4K動画をiPhoneに取り込む

- iTunesに取り込んでからUSBで直接iPhoneに同期する
- iTunesに取り込んでからiCloudにアップロードしてiPhoneにダウンロード
(ちなみにiTunesからiPhoneに同期するとApple TVのアプリ内に保存されます)
iPhoneはパソコンと接続しても内部のファイルに直接アクセスできないので、iTunesを使って同期するという方法があるのですが、個人的に1番簡単に複数のデータをカメラロールに保存できる方法を紹介します。
ギガファイル便にアップロードしてそれをダウンロードするだけ。(通信費はかかりますのでWi-Fi環境推奨)

使い方は過去記事の「ビデオカメラで撮影した動画をスマホに簡単に転送する方法」で紹介しているので参考にしてみてください。※複数データがある時はzipファイルにまとめてアップロードした方が時短になります

コーデックが変換されてiPhoneにダウンロードする事ができる様になります。
パソコンを使わずに4K動画をiPhoneに取り込む
どうしてもパソコンを使わないでiPhoneに取り込みたい時は、Apple純正品の「Lightning – SDカードカメラリーダー」を使って時短します。ちなみに定価で約4,800円ほどしますが、レンタルなら2泊3日で560円です。
これを使うことで10分の動画4本でも約6分でiPhoneに取り込む事ができます。
このアダプターを使用してSDカードに保存された動画をiPhoneに取り込む場合、本来はカメラロールに直接保存が可能なのですが、アダプター使用時に表示される「取り込む」では、同時記録された720Pの圧縮動画が転送されるため、4Kの動画データではありません。4Kの動画を直接保存するには、iPhone内蔵アプリの「ファイル」を使用します。
ファイルアプリ→フォルダ(Untitled※→M4ROOT→CLIP)→動画選択→ビデオを保存
※SDカードによって表示が違う可能性もあります。


この手順で、SDに保存されている動画データをカメラロールに保存することが可能です。
ただ、30分撮影した4K動画だと12GBもの容量になったため、さすがにこのアダプターを使ったとしても相当な時間を要してしまいます。
もう一つ似た製品として、「Lightning to USB 3 カメラアダプター」というアクセサリーもあります。これも上記でご紹介したものと同じように、カメラ内のデータを転送することが出来ますが、やはり転送速度は同じくらいになります。

Apple Lightning-USB 3カメラアダプタ
検証結果、やっぱりパソコンがあった方がいいかも
検証結果は、高解像度・大容量のデータを扱うにあたってやっぱりパソコンを使う方が確実にデータ移行できて、かつ作業も早く終わらせられます。
スマホのみでデータ移行したい派の方には残念な結果となってしまいましたが、パソコン導入の検討理由ができたのではないでしょうか。
ちなみにパソコンの中古販売サービスもやっているので、タイミングがあれば掘り出し物があるかもしれないので覗いてみてください。
■APEX RENTALSの中古販売
APEX USED(メルカリ)