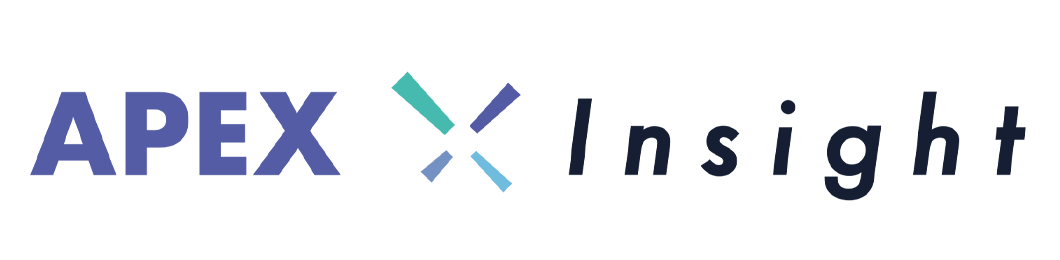iPadでプロジェクションマッピングができるって知ってた?


ビルや壁などに対して映像をあてて、あたかも物体が動いているかのようにみえる映像技術をみたことありますか?
プロジェクションマッピングといって、パソコンで作成したCGや映像を建物や空間に対して、プロジェクターの光を投影して映し出す映像技術のことです。

あたかもその物体が動いてるように見せる映像技術は目を見張るものがありますよね。
ただ実際に建物などに投影するプロジェクションマッピングは、特殊なプロジェクターとCGを作る高度な技術が必要になります。
もっと簡単にプロジェクションマッピングはできないのか、だれでも簡単に作れるCGってないのかなと考えてみたら意外と簡単にできちゃうんです、それもiPadで。
なにが必要なの?
iPadでプロジェクションマッピングアプリを探してみると、以外といくつかのアプリがヒットするのですが、今回はその中でも、この『Optoma Projection Mapper』というアプリを使ってみようと思います。
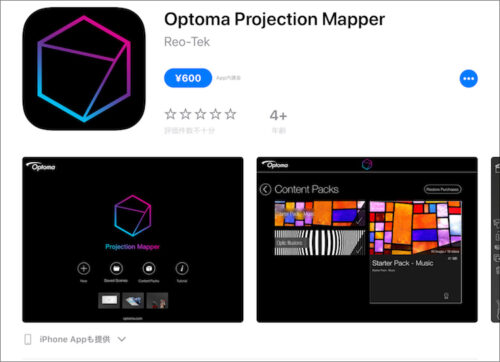
少し値が張りますが、使い勝手が良さそうだったので、このアプリを選んでみました。
ただ無料のものもいくつか存在しますし、使い方もこのアプリと同じように使えますので、ご参考程度に見ていただければ幸いです。
素材を作ってみよう
さて、プロジェクションマッピングをするには、まず映像素材を用意する必要があります。
正直、なんだって良いんです。スマホで撮った動画だっていいし、家族で撮った写真のスライドショーでもいい。
まずは6秒程度のループできる動画素材を作ってみました。
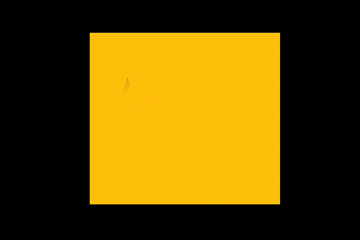
弊社のロゴがにゅるっと出ては消える6秒程度の動画です。
ロゴの後ろのモザイクはアップルのMotionというソフトウェアの初めから入ってる素材です、ロゴの動きはAdobeのAfter Effectsを使ってちくちくと作りました。
あといくつかの動画素材は『動画素材.com』というサイトから拝借しました、無料で素敵な動画素材がダウンロードできるのでおすすめです。
さて、この動画をiPadの中へ流し込みましょう。
プロジェクションマッピングに使うプロジェクター選び
と、その前にプロジェクションマッピングに使うプロジェクター選びですが、どんなものを使うべきでしょうか。
まず、プロジェクターには大きく分けて3種類あります。液晶プロジェクター(3LCD)とDLPプロジェクター、LCOSプロジェクターの3つです。
液晶プロジェクター(3LCD)とは

液晶プロジェクターは、ランプから発せられる光を反射板を通して3原色(赤・青・緑)に分散させ、それぞれの光を液晶パネルに透過させて拡大投射する仕組み。
光源(ルーメン)が高く作られているものが多く、他のプロジェクターに比べて非常に明るい映像を投影することが出来ます。
ただ、明るい変わりに映像の黒い部分への表現があまく、黒がやや浮いてしまったり、グレーっぽくみえることがあります。
DLPプロジェクターとは

DLPプロジェクターは、ランプから発せられた光が、高速で回転するカラーホイールを通して色を分割させ、『DLPチップ(DMD)』と呼ばれる反射型ミラーに光を反射させて映像を映し出す仕組み。3LCD方式にくらべて使用する部品が少なく、本体を小型化することも容易なため、小型プロジェクターなどでも採用されています。
また、DMDを3枚つかった大型ものも存在し、これらは映画館などで使用されることが多いようです。
メリットとしては、塵やホコリの影響を受けにくく、劣化を抑えられるということや、コントラストの高い映像表現が可能で、色味も落ち着いた映像を出すことができますが、やや残像が残るといったデメリットもあります。
LCOSプロジェクターとは
反射型液晶プロジェクターとも呼ばれ、シリコンチップの上に直接液晶が載せられていて、そこに映し出された映像が反射板を通して、ランプからの光を反射させてレンズで拡大投射するという仕組みです。
高コントラストの高精細な映像表現が可能で、4Kの対応プロジェクターやホームシアター用など高級モデルとして使われている方式になります。
これらの方式を採用したプロジェクターは、残念ながら弊社ではまだ取扱いがありません(2018年4月現在)。
プロジェクションマッピング用のプロジェクターはどんなものが広く使われているのか調べたところ、多くは前述した大型のDLPプロジェクターが使われていることが多いようです。
ただ今回の目的としては、ビックイベントを開くためのプロジェクター選びでなく、ライブハウスなどでも設置可能な一般的なプロジェクターでやってみようかと思います。
実際にやってみた
さて、話は本題に戻ります。映像素材も揃ったところで、マッピングするために投影する物選びです。
できれば形の異なる箱を複数個用意したかったので、100円ショップに行ってきました。

結果、めっちゃ良い感じの箱がみつかりました。

この撮影以外の使いみちを全然考えてませんが、いつか使える日がくるだろうという思いで購入します。
そしてこれらの箱に、一緒に買ってきた白い模造紙をぺたぺた貼っていきます。
こんな感じに(やや雑)
まあ、映像を投影するので、できるだけ白いものに映したほうがはっきりと映ります。

セッティングです。
壁際に箱を配置させて、プロジェクターを三脚に乗せました。
ちなみに今回使用したプロジェクターは、RICOHの小型短焦点プロジェクター『RICOH PJ WXC1110』です。
今回、狭い家の中の隅っこのほうで撮影しているので、これくらいのサイズがちょうど良かったっていうだけです。
それなりのスペースがあって、現場の光加減も調整できるのであれば、もっと光量のあるプロジェクターをおすすめします。

iPadではなにをしてるのか
肝心なiPadのアプリではどのような操作をしているのでしょうか。
アプリを開くと、このような画面になります。
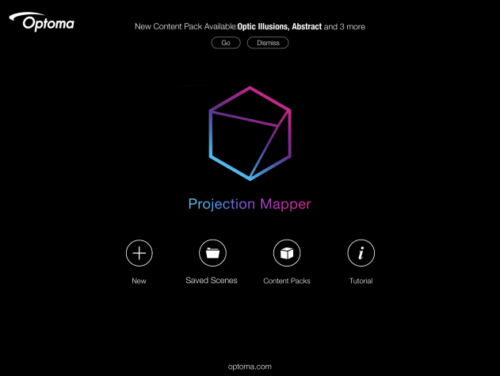
新規で作る場合は「New」を選びます。
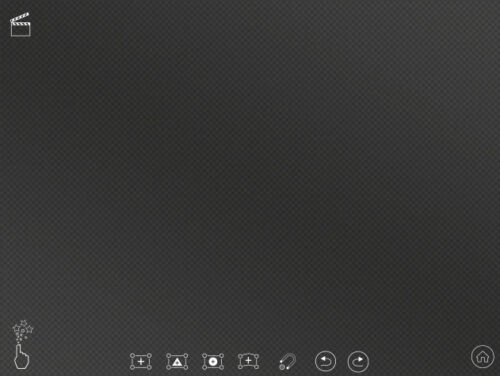
するとこんな画面に。まだ何もないキャンバスに、マッピングするための映像素材を置いていきます。
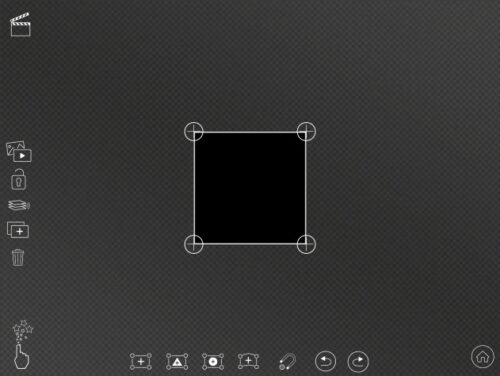
画面下の四角い枠のツールから、一番左にあるものを選ぶと、このような枠組みが表示されました。
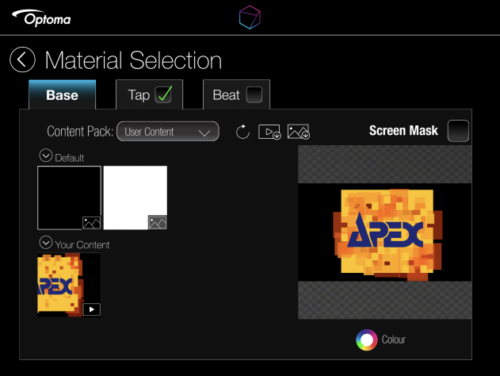
枠の黒い部分をダブルタップすると、投射させる映像素材を選択する画面になります。
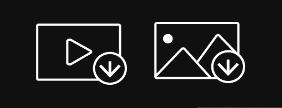
ここで、自分の作った映像素材を呼び出すには、このボタンを押しましょう。左が動画素材、右が静止画素材です。
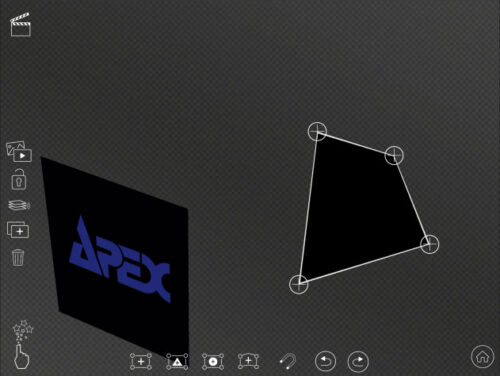
素材が読み込めたら、あとはプロジェクターから投射されてる映像をみながら、iPadで枠組みを調整して、箱の四隅と合わせていきます。
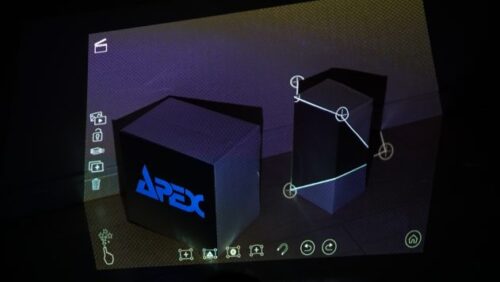
こんな感じです、だいたいイメージはわかりましたか?
やり方としては非常に簡単で、直感的でわかりやすいかと思います。
最後に色々ば映像素材を組み合わせて、動画を作ってみました。
映像の技術次第ではわりと本格的なマッピングもできそうですし、なによりiPadとプロジェクターだけで出来てしまうので、トータルコスト的にも余裕を持ってできますので、結婚式の二次会とか、サークルで集まるパーティとかでやってみるのも良いかもしれませんよ。
今回使用した機材
その他:100円ショップで買った箱