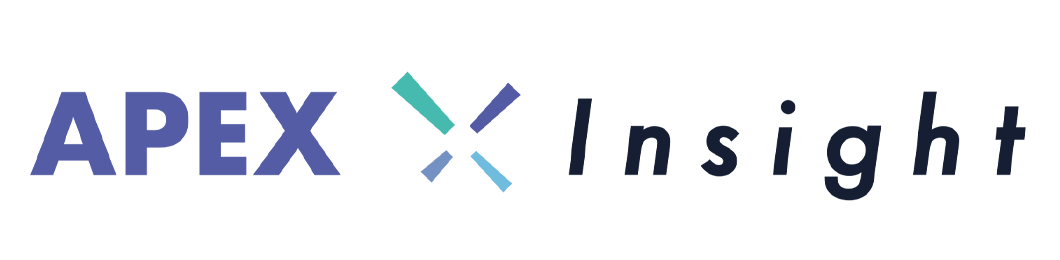GoProアプリ『Quik』の使い方じっくり解説 接続方法や繋がらない場合の対処法など

アクションカムとして人気の高いGoPro、カメラ一台でも色々な使い方をすることができますが、実はスマートフォンとペアリングさせて、アプリから簡単に操作をすることもできます。ペアリングさせるために必要なのが、GoProアプリ『Quik』です!
今回はそのGoProアプリ『Quik』の使い方をじっくり詳しくお伝えする記事です。iPhoneとAndroidでは少しだけ接続方法が違うためできるだけわかりやすく解説します。
GoProアプリ『Quik』と接続すると何ができる?
初めにGoPro本体とアプリを接続することで何ができるのか説明していきましょう。
- スマートフォンでの撮影をリモートコントロールできる
- 撮影データをスマートフォンで確認でき、スマートフォン本体に保存もできる
- 撮影した映像に音楽を付けたり、不要なシーンをカットするなどの、編集ができる
- 撮影データをInstagram・Facebook・Twitter・YouTubeなどのSNSに投稿でき、メールやSMSでもシェアすることができる
- GoPro本体のアップデートができる
使い慣れたご自身のスマートフォンにGoProアプリ『Quik』をインストールすれば、これらのことすべてを簡単に行うことができます。
実際に接続してみよう
では実際にGoProを使って『Quik』に接続してみましょう。
今回は、2019年の最新モデルであるGoPro HERO8を例に説明していきます。
アプリのバージョンは、最新バージョンで試しています。(2020年3月執筆時)
『Quik』をインストールする
まずはGoProアプリのダウンロードをしましょう。
iPhoneをお使いの方はApp Store、Androidをお使いの方はGoogle Playからダウンロードできます。
GoPro本体をペアリング状態にする
さっそく、GoProアプリと接続していきましょう。今回はiPhoneとAndroidとで別々で解説していきますが、まずはGoPro本体のペアリング設定からです。
■初回起動時の場合
電源を入れます。言語を選択し、「同意する」を選択します。


GPS情報を受信するかどうかの選択肢がでてきますが、ここは任意でOKです。次の画面に行くとスマホとの「ペアリングモード」になります。


■初期設定は済んでいて、2回目以降の場合
電源を入れます。液晶画面を上から下へスワイプさせると、このような画面が表示されます。「ユーザー設定」を選択します。

「接続」→「デバイスの接続」の順に選択します。


「GoProアプリ」を選択すると、スマホとの「ペアリングモード」になります。


GoProとスマートフォンを接続する
iPhoneの場合
GoProアプリを開きます。写真へのアクセスとBluetoothの使用にOKを押して許可しましょう。


すると、接続できるGoProを自動的に見つけだしてくれます。自分のGoProであることを確認し、「カメラを接続」を選択しましょう。
次の画面でBluetoothペアリングの要求が出てきたら、「ペアリング」を選択することでGoProと接続されます。


接続したGoProは自由にカメラ名(Wi-Fiネーム)をつけることができます。別の機会にまた同じ機種に接続したいときはWi-Fiネームをつけておくと便利です。あとから変更することもできます。
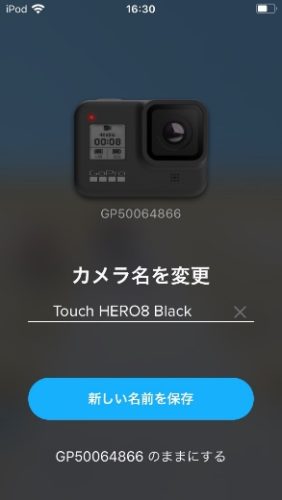
あとは利用規約等や通知の許可など任意で設定する項目を設定します。
最後に「GoProをコントロール」を選択し、Wi-Fiネットワークに接続するかどうかのポップアップがでてきたら「接続」を選択します。GoPro本体の画面に「正しく接続できました」とでれば接続完了です。


GoProに映っている画面がiPhoneで確認できるようになります。
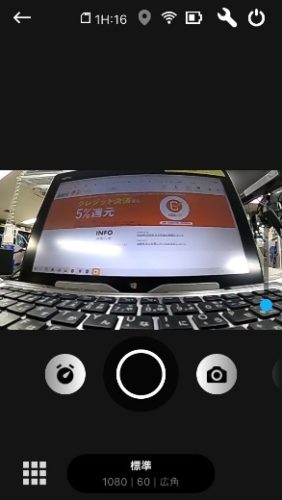
Androidの場合
GoProアプリを開きます。位置情報へのアクセスが求められますが、許可を押すと位置情報から自動でGoProを探してくれるので便利です。
もし位置情報を使わない場合はBluetoothでの接続も可能です。
スマホ本体のBluetooth設定をオンにしておきましょう。
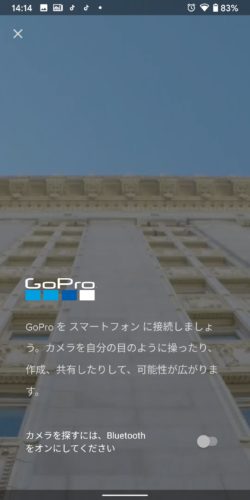
接続可能なGoProがみつかるとこのように表示されます。
カメラ名を設定できるので、設定しておけば次回接続時にみつけやすいので便利です。


最後に「GoProをコントロール」を選択し接続完了です。
接続に失敗してしまう場合
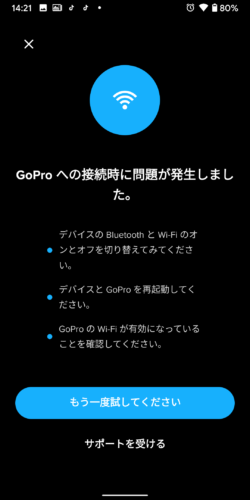
接続している最中に失敗してしてしまうことがあるかもしれません。
その場合はもう一度設定を1から見直してみるのが大事です。
アプリの再インストール、GoProの初期リセット、スマホを再起動するといった行動が効果的です。
- GoProのワイヤレス接続設定はオンになっている?
- Bluetoothはオンになっている?
- Wi-Fiはオンになっている?
- アプリのバージョンは最新になっている?
メイン画面から「GoProを接続」を押すと、GoProシリーズの選択画面がでてきます。
使っているカメラを選択すればいまた接続画面がでてくるので、再度挑戦する場合はここからやってみましょう。


アプリの基本画面
基本画面
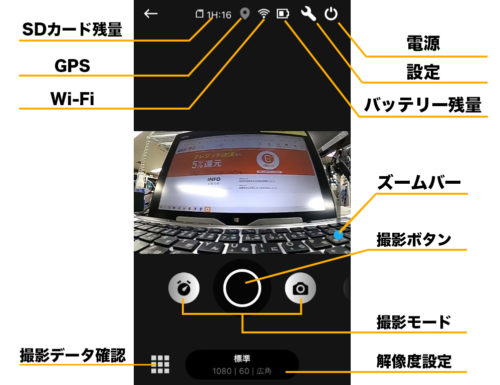
撮影モード・プリセット
撮影ボタンの横にある丸いアイコンをタップすると、撮影モードが切り替わります。写真・ビデオ・タイムラプスの3つモードがあります。
これらはあらかじめインプットされたプリセット設定が用意されています。
写真
写真モードには初期設定で4つのプリセットが用意されています。これらの設定はすべて1200万画素で撮影されます。
■写真
シャッターボタンを1回押すと、1枚写真を撮影します。シャッターボタンを長押しして、1秒あたり最大30枚の連続した写真を撮影できます。
■LiveBurst
LiveBurst(ライブバースト)を使用すると、シャッターボタンを押す1.5秒前から1.5秒後までが連写されます。 なのでかわいいペットの写真や、子供の写真などを撮るときに最適。連写された中から自分で好きな瞬間を抜き取ったり、連写全体をショートビデオにして共有することもできます。
■連写
連写では、連射レートを設定することで、一連の写真を撮影できます。照明条件によって変わりますが、自動設定では1秒間に30枚の連続撮影を行います。
連写レート(自動・3/1秒・5/1秒・10/1秒・10/3秒・30/1秒・30/3秒・30/6秒・30/10秒・60/6秒・60/10秒)
■夜間
夜間プリセットは、より多くの光量が取り込まれるようにカメラのシャッター速度が自動的に調整されます。薄暗い室内や、暗い夜での使用に最適ですが、手持ちでの撮影には適していません。
ビデオ
ビデオモードは標準・アクティビティ・シネマティック・スローモーションの4つのプリセットがあります。
■標準
汎用性の高いプリセットです。1080p 60フレーム/秒で撮影して、スマートフォンやテレビでフルスクリーン再生ができるようにします。レンズは広角設定になっているので、GoProの特性を生かした広範囲の画を撮ることができます。
■アクティビティ
このプリセットを使用すれば臨場感あふれる瞬間が撮影可能です。レンズはGoProで最も広角な「SuperView(スーパービュー)」に設定されています。2.7K 60フレームで録画されます。
■シネマティック
このプリセットはレンズ設定に「リニア」を使用することで魚眼効果を減らし、高精細な映像を撮るのに適しています。解像度は4K 30フレームに設定されています。
■スローモーション
1080p 240フレームで撮影するため、速い動きを追うのに最適です。再生中は標準速度の 8倍まで減速するため、肉眼では見ることのできない映像を撮るのに適しています。
タイムラプス
タイムラプス・TimeWarp・ナイトラプスの3つのモードがあります。
■タイムラプス
設定した秒数で1コマずつ撮影し、それをコマ送りで繋げたものがタイムラプス。
間隔(0.5秒/1秒/2秒/5秒/10秒/30秒/1分/2分/5分/30分/60分)
■TimeWarp
移動しながらでもなめらかなタイムラプスの撮影ができるモード。
この機能のメリットは容量を少なく長回し撮影ができるところです。
解像度(1080p/1440p/2.7K/4K)
レンズ(狭角/リニア/広角)
速度(自動/2倍/5倍/10倍/15倍/30倍)
2倍速の場合、1分間撮影したものが30秒の映像になります。
■ナイトラプス
夜間や暗いところでのタイムラプス撮影をするモード。
シャッタースピードを変更することができるので、星空のタイムラプス撮影も可能です。
シャッター(自動/2秒/5秒/10秒/15秒/20秒/30秒)
ズーム
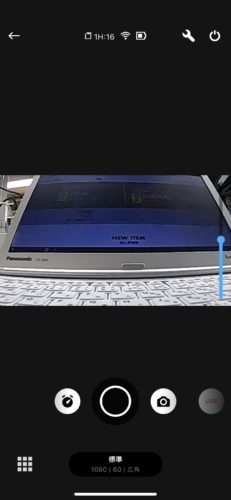
GoPro HERO6以降に追加されたズーム機能も、スマートフォンから操作できます。
画面右側の青い丸を上にスライドさせると1.5倍、3倍までデジタルズームすることができます。(GoPro本体もズームのアイコンが選択されています。)

まとめ
GoProアプリの使い方は以上です。初期起動時の設定は面倒かと思いますが、一度設定しておけば、すぐにGoProと接続することができるため、とても簡単です。
また、撮影したデータはスマートフォンに転送できるので、撮影後すぐにSNSに投稿することもできます。GoProを使用する際は、ぜひGoProアプリを使用してみてください!