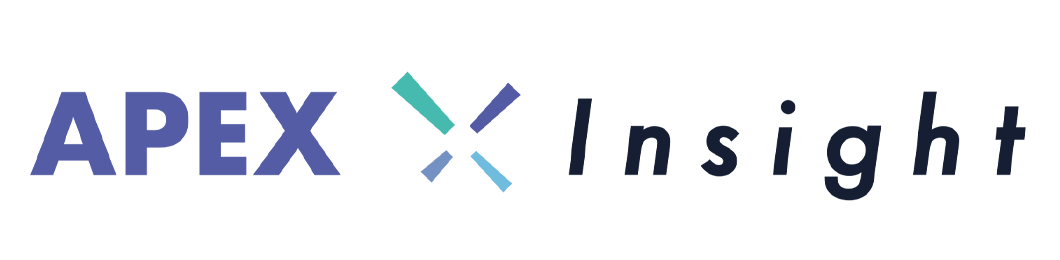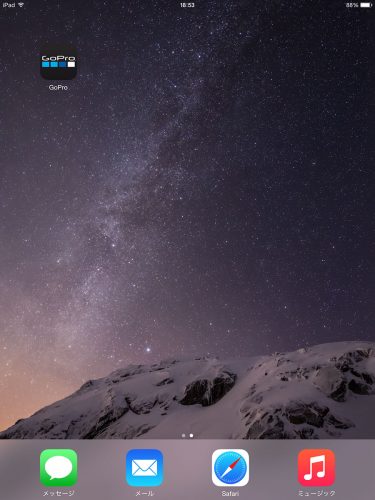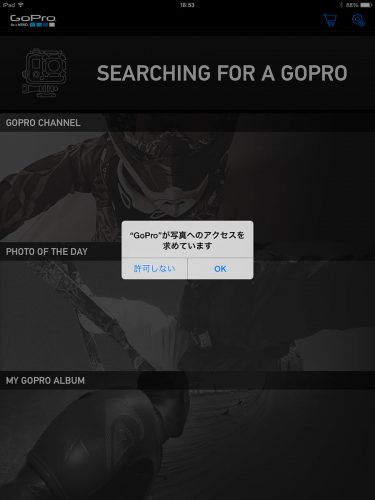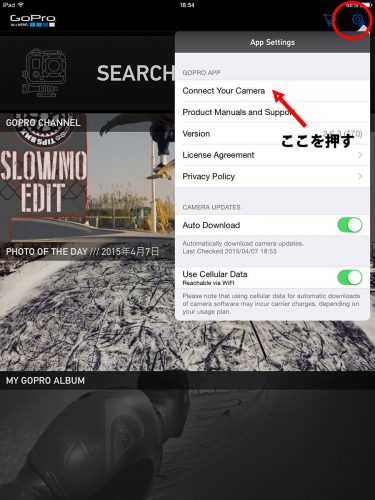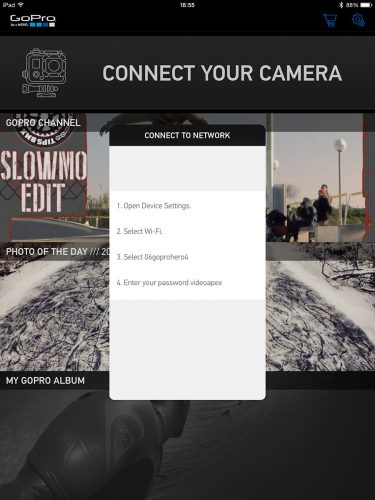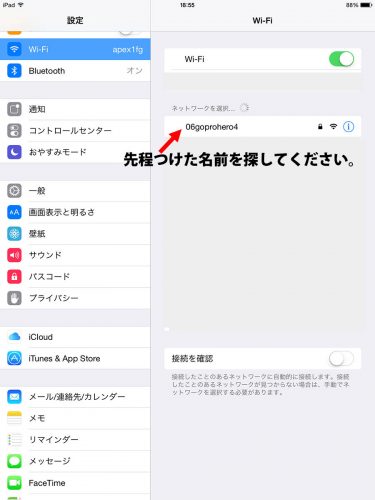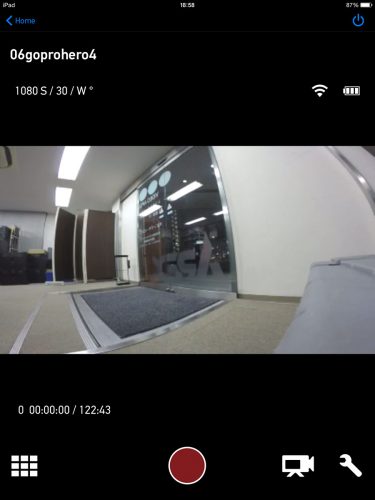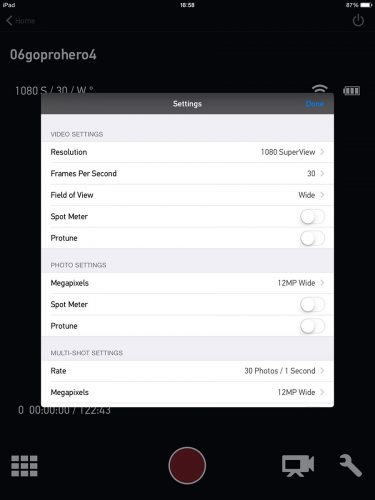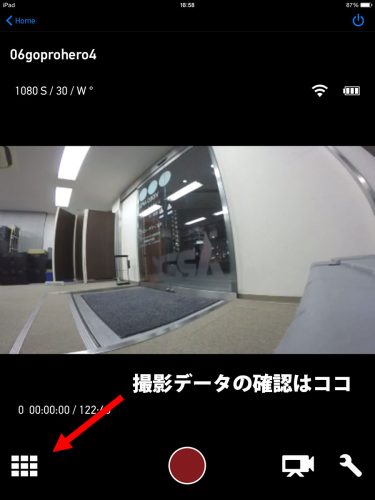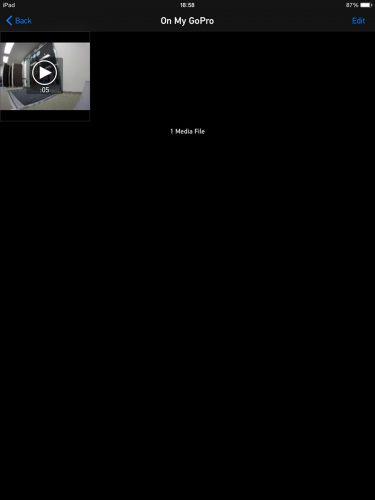GoPro HERO4とGoProAPPのWi-Fi設定方法

以前より便利になったような不便になったような
大人気GoPro HERO4ですが、Wi-Fi接続に関するお問い合わせをちょこちょこ頂いております。
以前までは操作端末からWi-Fi接続するだけで使えたんですが、HERO4からペアリング作業を
求められるようになりました。
これが全部英語でややこしい・・・!
というわけで解説です。
アプリのダウンロードはこちらから
まず最初にアプリ側の初期設定
上のリンクからアプリをインストールしてください。
GoProアプリを押して起動します。写真へのアクセスを求められますのでOKを押してください。
これをしないと撮った動画のチェックが出来ませんのでご注意ください。
次に右上の歯車のマークを押してメニューを表示させ、Connect Your Cameraを押してください。
機種を尋ねられるのでHERO4を選択し、次はカメラ側の操作になります。
カメラ側をWi-Fiモードにする
本体側面にあるスパナボタンを長押ししてください。

Wi-Fi MODEと表示されるので、本体前面のmodeボタンを押してカーソルを移動させ、
GoProAPPで本体上部のボタンで決定します。

そうすると6ケタの数字が表示されます。これをアプリに入力します。

出てきた数字をアプリに入力します。
アプリ側に戻りCONTINUE(次へ進む)を押し進めていくと付近にあるGoProを見つけてくれます。
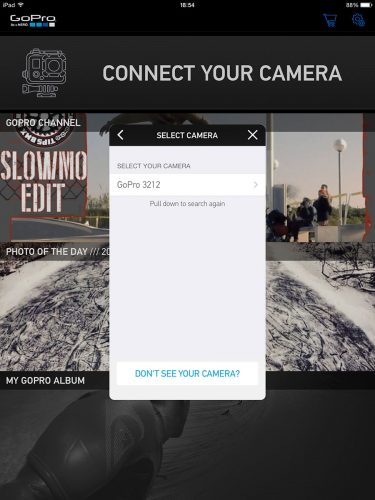
PAIR MY CAMERAを押すと入力モードに入ります。ここに数字を入力してください。
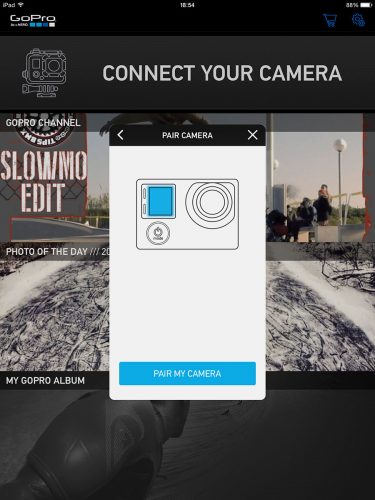
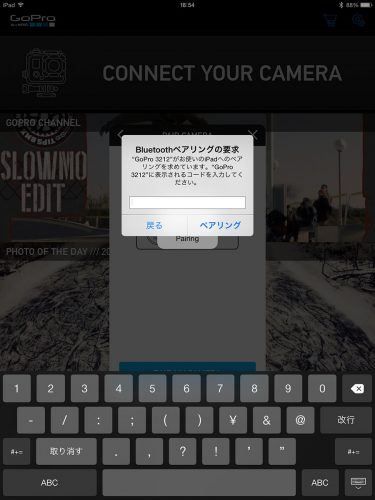
次にWi-Fi接続に必要な本体名とパスワードを入力します。
見つけやすい名前と覚えておけるパスワードを入力してください。
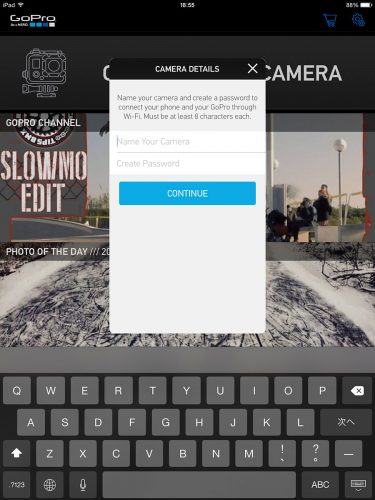
完了するとこの画面になります。
なにやら英語がいっぱい出てきました。
各端末のWi-Fi設定画面からこの端末に接続してね!という事が書かれています。
今回はiPadを例にしております。
iPadの設定画面から先程付けた名前を見つけて、パスワードを求められますので入力します。
これで設定は完了です。アプリを再度開くと自動的に画面が切り替わります。
設定完了
無事映りました!手間は増えましたが、従来機種と比べ遅延が驚く程減っています。
一度使うともう本体でポチポチ設定する生活には戻れない程の快適さです。
もちろん撮影した映像の確認も出来ます。
こんな感じでサムネイルが表示されます。
忘れがちなWi-Fiオフ
最後に大事な事を1点。GoProに付き物のバッテリーの件です。
Wi-Fi接続をしていると当然ですがバッテリーは通常より減ります。
基本的には画角決め程度で使ってそのあとは切っておいた方がいいです。
また、電源を切ってもWi-FiはOFFになりません。
端末側で電源のON/OFF操作が出来るためWi-Fiは手動で切らない限りOFFにならない仕様です。
こんな感じで青くピカピカ点滅していると電源OFFでも電力を消耗しますので
再び登場のこの便利ボタン。ここを長押ししてください。これでWi-FiをOFFに出来ます。
素敵なGoProライフをお楽しみくださいませ。