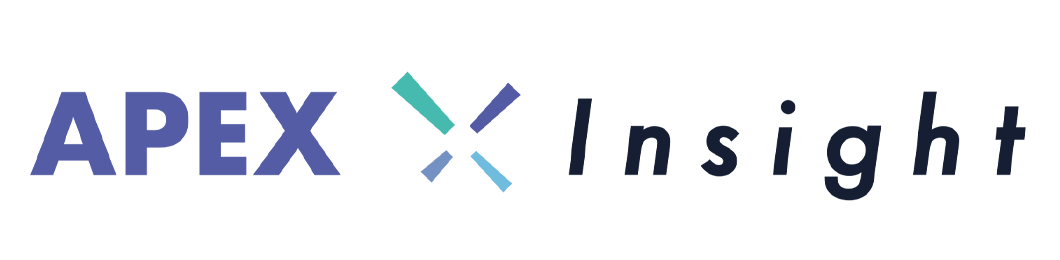PlayMemories HomeとImaging Edge Mobileを使って動画データをスマホに転送する方法

カメラレンタルのエイペックスレンタルズです。
今のビデオカメラは当たり前の様に『高画質のデータ+スマホに送る用のデータ』の2つを同時に保存できる機能がついているのですが、「同時記録の設定をし忘れた!」だったり「同時記録の機能がないカメラで撮影したデータをスマホで見たい!」という声があったりなかったりという事でタイトル通りスマホに転送する方法を紹介していきます。
ちなみにスマホとカメラをWi-Fiで接続する必要があるので、カメラにそんな機能がない場合は【今のところ1番簡単にスマホに動画を転送する方法】の記事を参考にしてみて下さい。

ここから本題
※パソコンにPlayMemories Homeをインストール+機器認証している前提での方法です。
- 動画データをMP4に変換する
- カメラ(SDカード)に書き出す
- スマホに転送する
まずは動画データをMP4に変換してみよう
パソコンに取り込んでいるデータはAVCHDだったりXAVCHD、XAVCSだと思うのでそれをスマホに対応しているMP4という拡張子に変えてあげる作業です。
まずはパソコンのPlayMemories Homeを使っていきます。
①『ツ―ル』をクリック→ビデオの編集/変換→『MP4に変換して保存』をクリック
画像で見てみましょう。
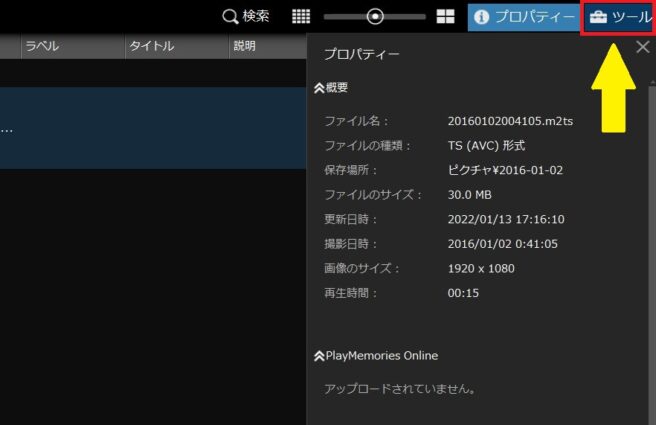
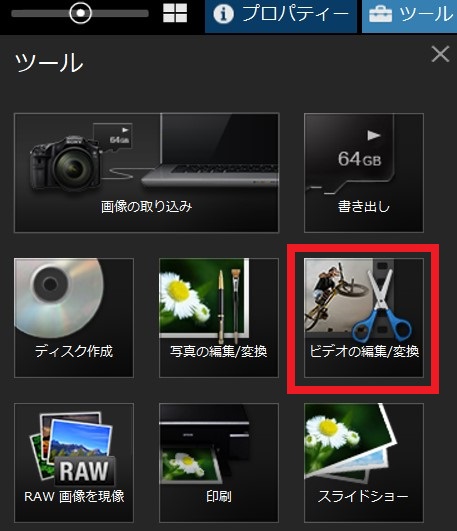
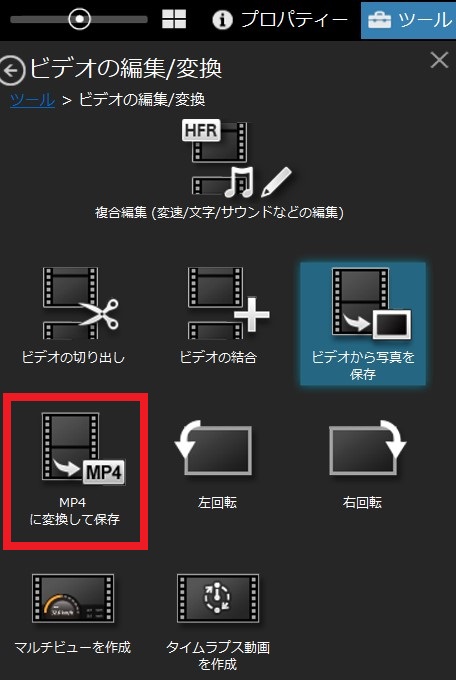
②左にある変換したい動画データを右側にドラッグ&ドロップ→「次へ」→画質と保存する場所を選んで「変換開始」をクリック。
画像で見てみましょう。
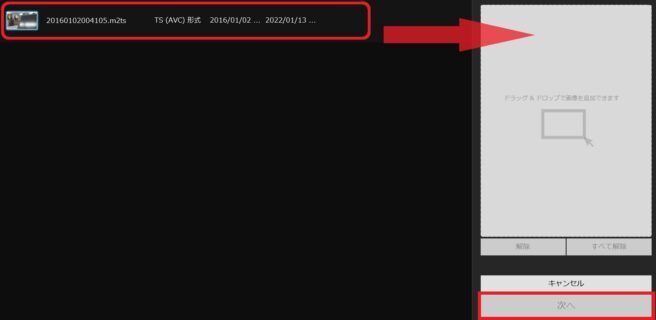
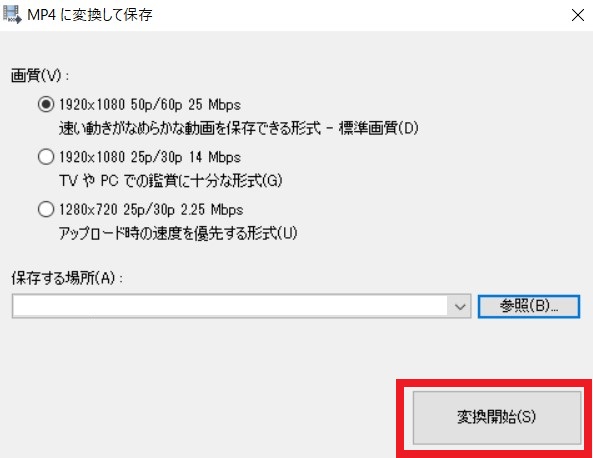
これでMP4への変換が完了しました。
PlayMemories Homeを使ってSDカード(カメラ)に書き出してみよう
右側の「書き出し」をクリック
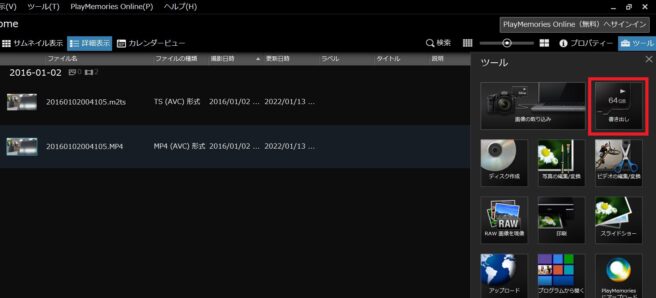
左側の.MP4に変換したデータを右側にドラッグ&ドロップ→「次へ」
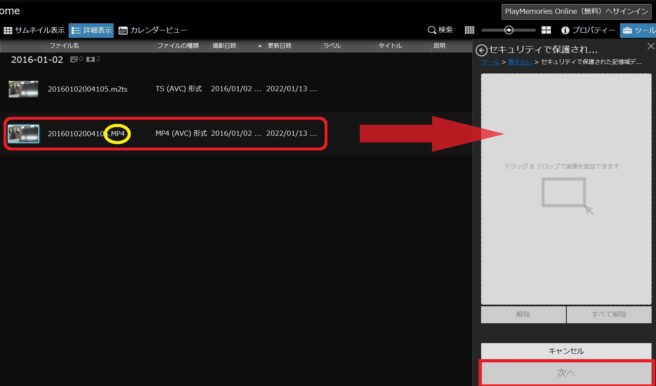
「書き出し開始」を押してスタート
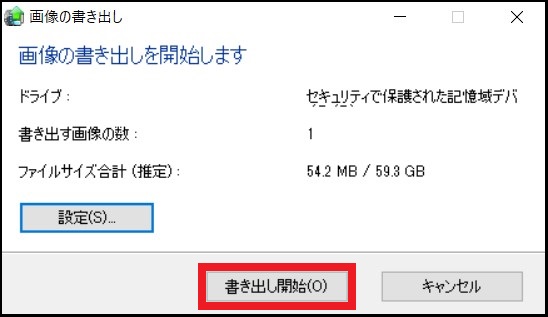
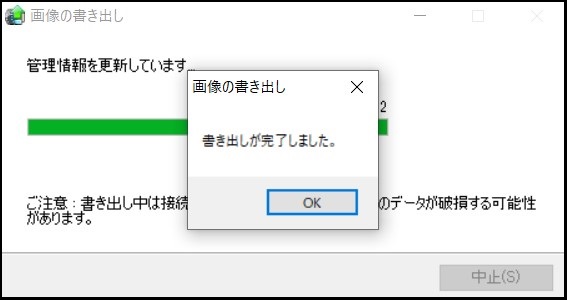
これでMP4に変換したデータの書き出しが完了しました。
スマホとカメラをWi-Fiで接続しよう
■準備物
・Imaging Edge Mobileをインストールしたスマホが必要になります。
接続の手順は全部で3パターンあります。
今回は1番簡単なQRコードを読み込んで接続をしています。
接続の手順(カメラ側)
メニューを押して「ワイヤレス」ボタンを押します
※動画撮影モードではなく動画再生モードにした状態で進めて下さい。動画撮影モードでは後に出てくる「スマートフォン転送」が選べません。
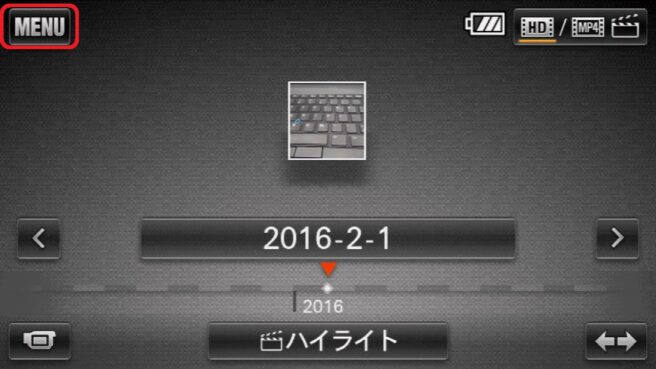
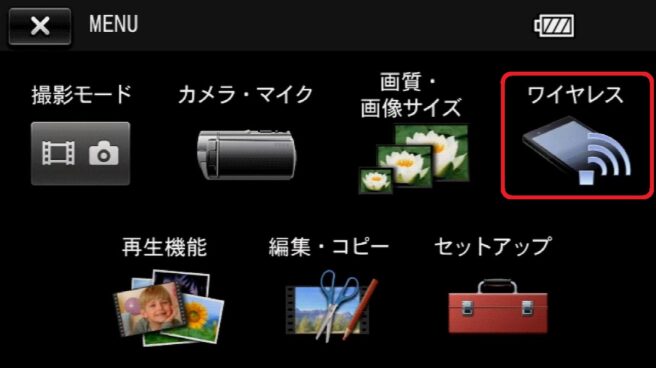
「スマートフォン転送」を押してQRコードやSSID・パスワードを表示させる
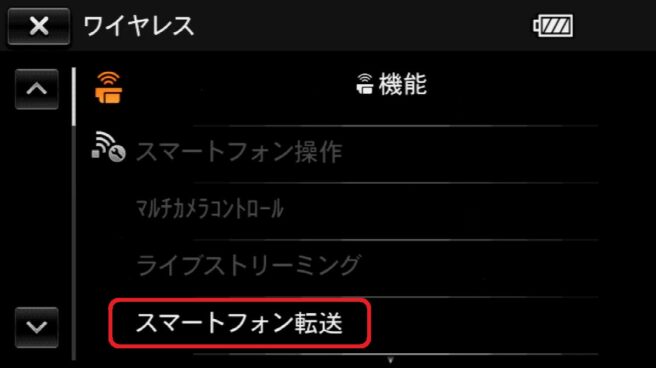
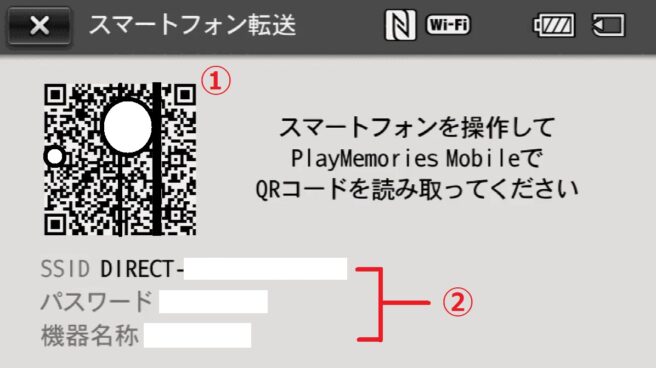
接続の手順(スマホ側)
Imaging Edge Mobileアプリを起動しILCE-7M4の機種でない場合は「上記以外の機種」を選択→「+カメラ接続/登録」を選ぶ
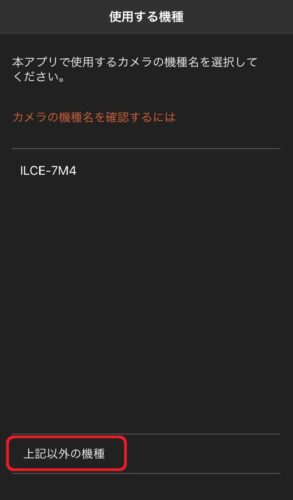
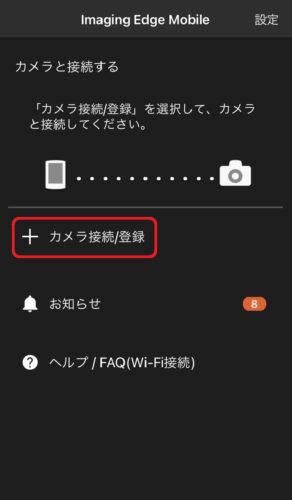
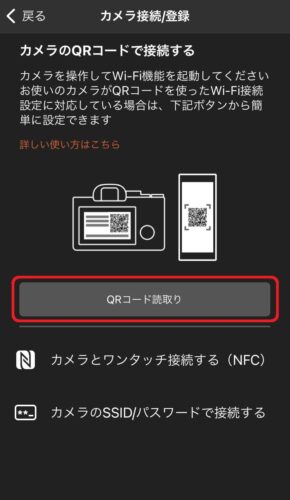

「QRコード読取り」→ビデオカメラに表示しているQRコードを読み取る→「接続」を押すと接続完了です。
あとはスマホに移動させたいデータを選んで転送すればOKです。引き続きスマホ側で操作していきます。
データをスマホに転送しよう
スマホとカメラを接続させるとスマホに転送できるデータが表示されるので、転送したい動画を選択します。
選択すると1番下にあるスマホマークが選べる様になるのでクリックするとスマホへの転送が始まります。
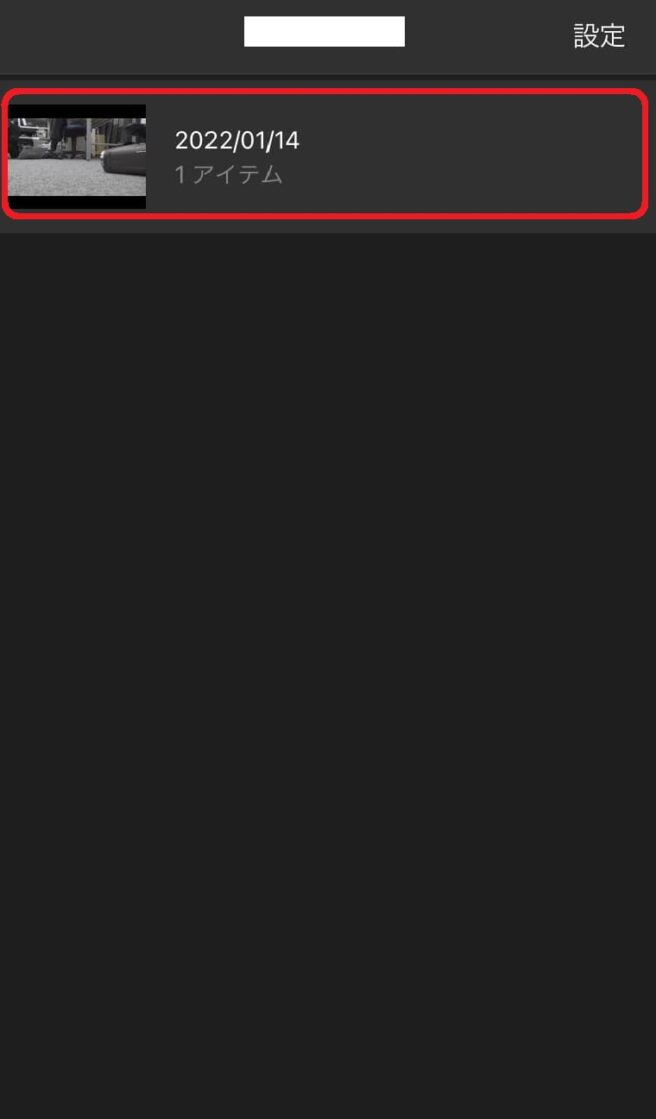
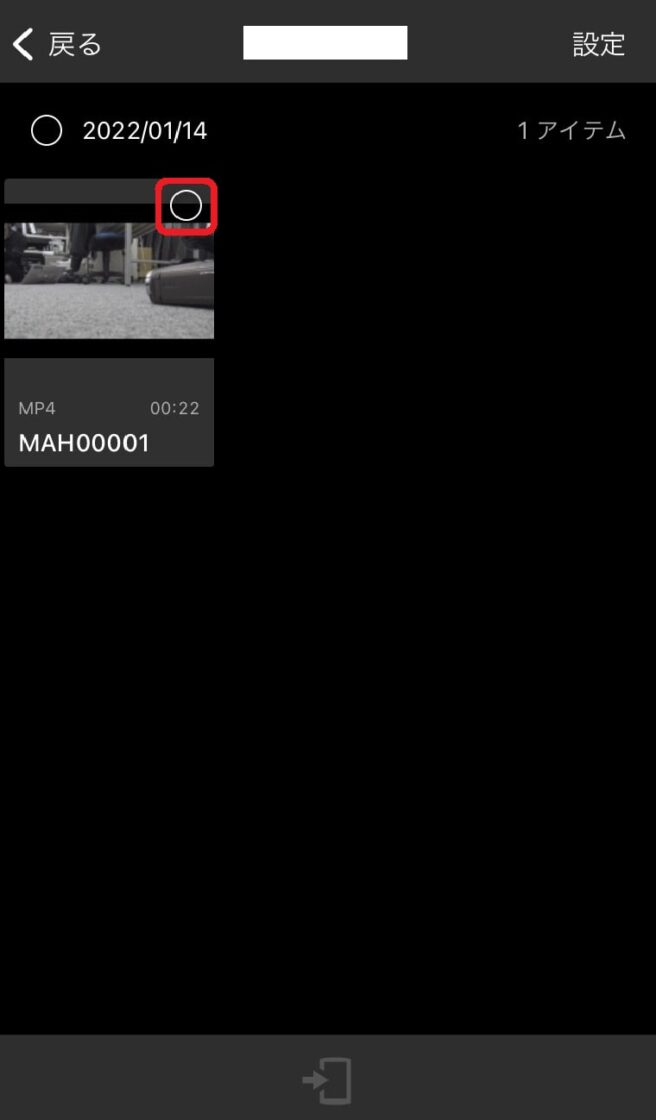
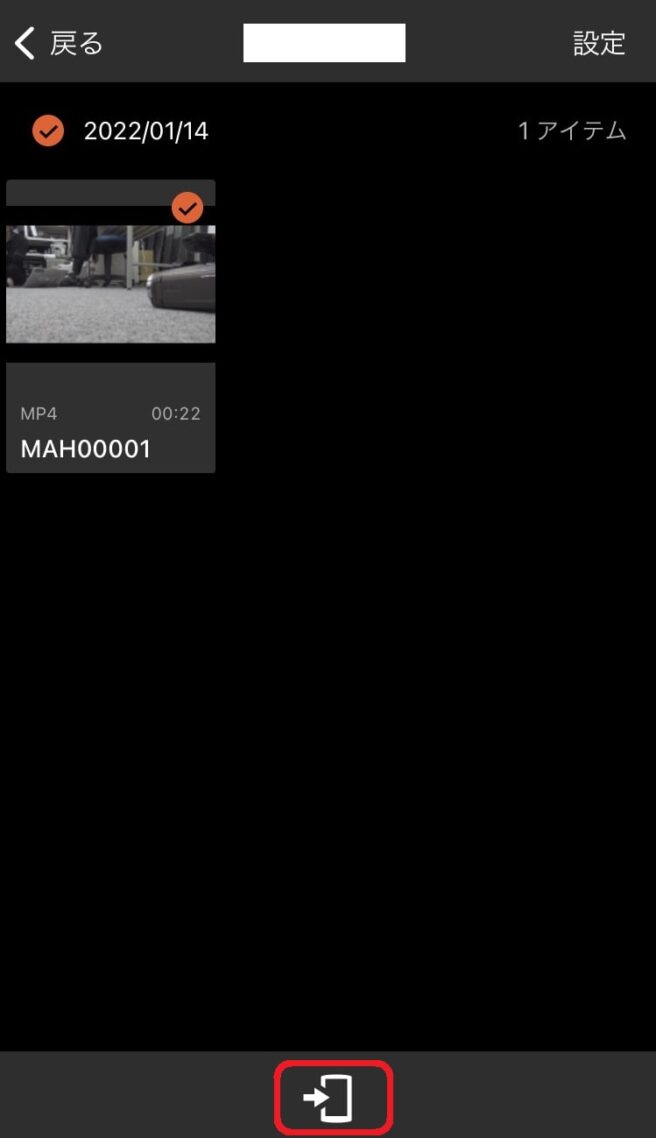
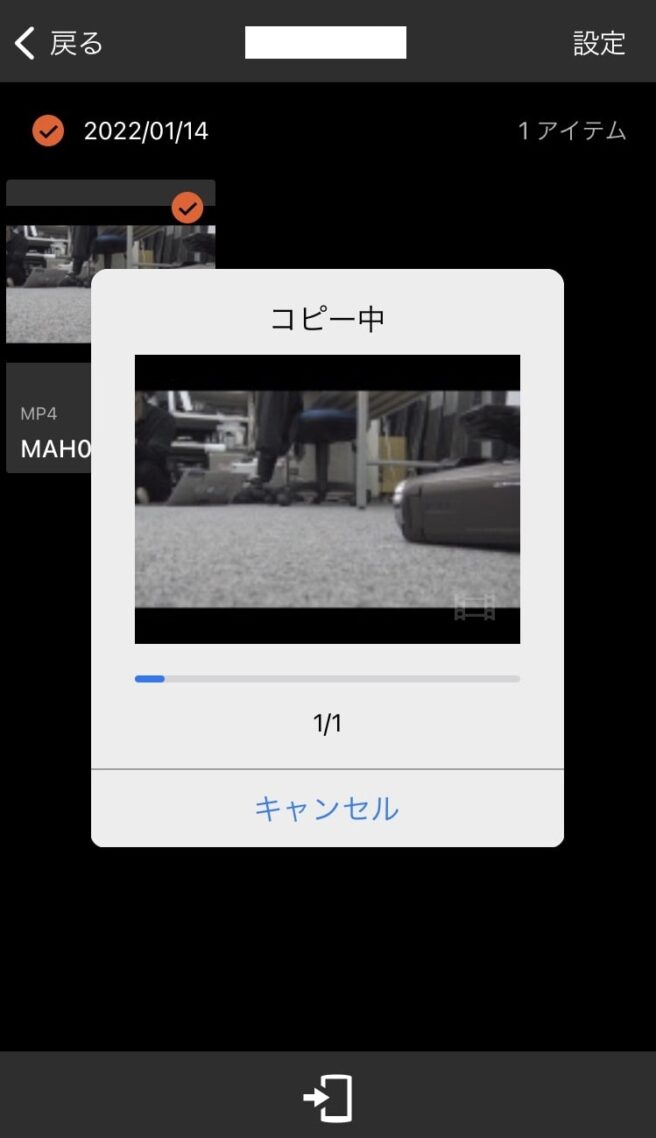
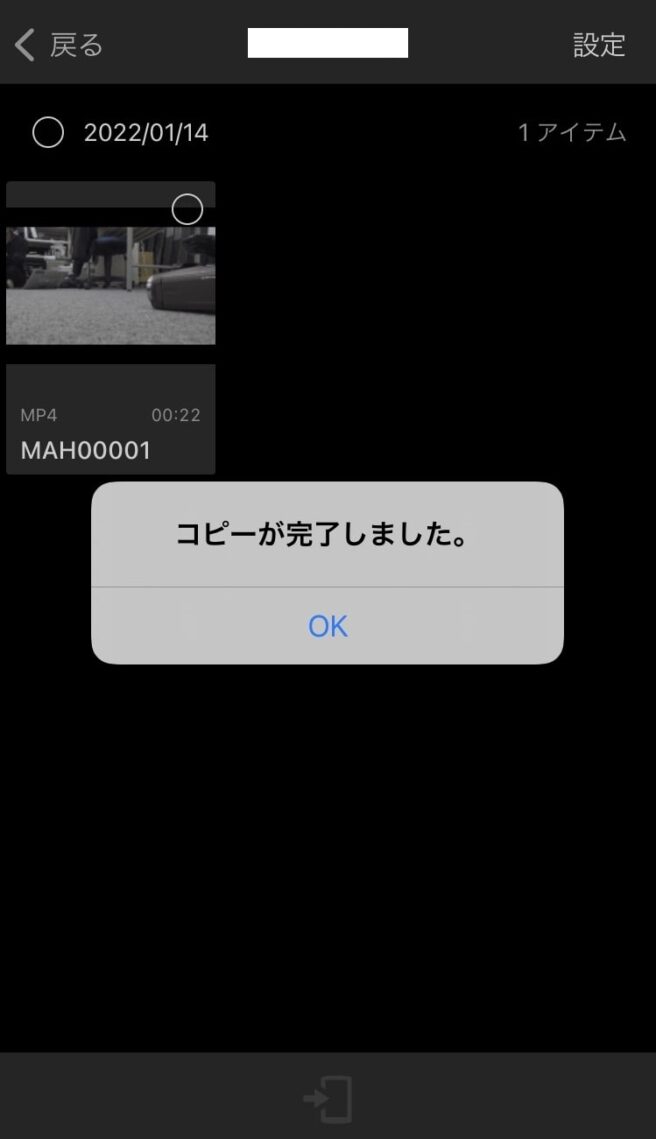
これで動画の転送が完了しました。
今回はPlayMemories HomeとImaging Edge Mobileを使ってスマホ転送をしてみました。いわゆる正攻法ってやつですね。
ほかにもPCからスマホに転送する方法があるので参考にしてみてください。