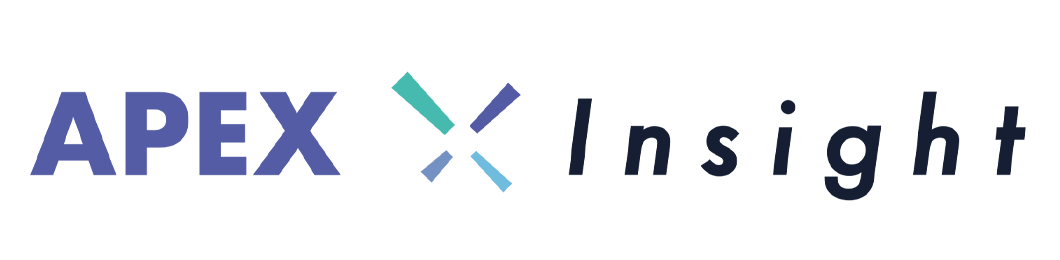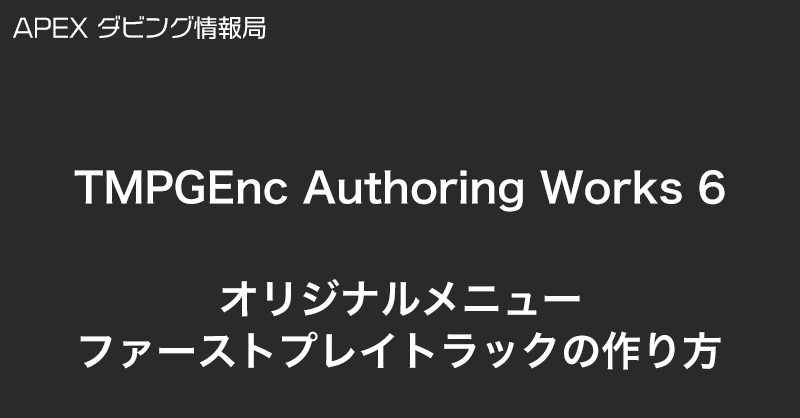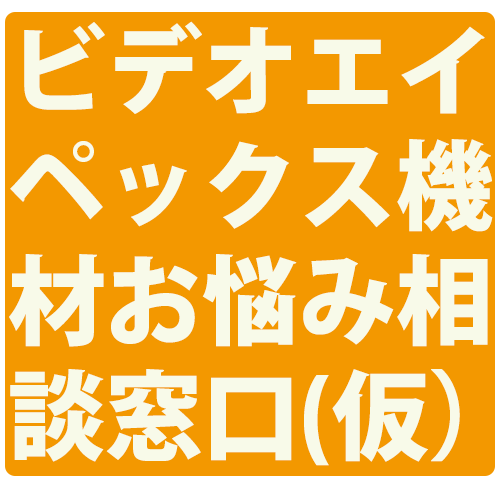プロンプターDuoの原稿入力方法を紹介! 簡単なやり方とは

スピーチやプレゼン、配信の際に目線を落とさず原稿を読むことができるプロンプター。
政府の記者会見などで目にしたことがある人もいるのではないでしょうか。
プロンプターってどう使うもの?
プロンプターは、画面に表示されたテキスト原稿を反射させて映し出し、背面からカメラで撮影することで、カメラ目線を保ちながらスピーチすることを目的とした機材です。


今回は当社で扱っているiPadでできる簡易プロンプター『Prompter Duo PD-100』を使った、原稿入力方法をご紹介していきます。
プロンプター Prompter Duo PD-100
https://www.apex106.com/other/shuhen/prompter-duo-pd100.php
原稿の入力や設定はこのプロンプターDuoのアプリで行います。
APEXレンタルでお貸し出ししているセット内容のiPadには、あらかじめこちらのアプリがインストールされています。文字サイズ・文字色・スクロール速度などの設定も自由自在に行えるアプリです。
原稿入力方法ですが、3通りあります。
- 直接入力
- メールからコピペ
- Dropbox経由で原稿文をアップロード
まずはプロンプターDuoのアプリを起動させ原稿入力画面を開いていきます。
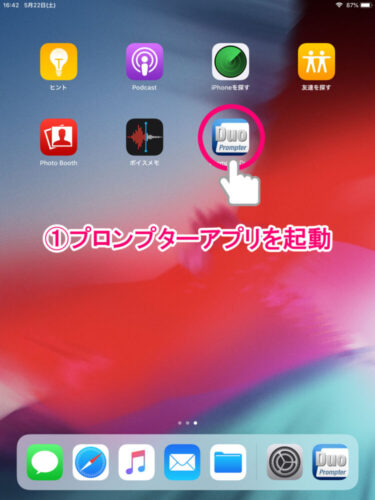
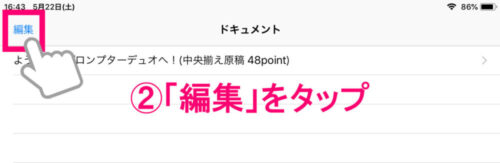
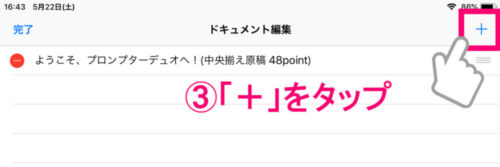
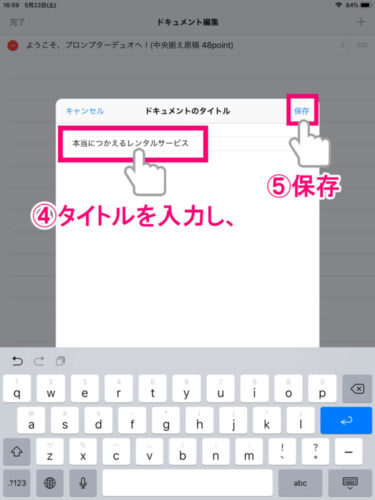

それでは入力方法を順番に紹介していきます。
<方法その1>直接入力
プロンプターDuoのアプリに直接文字を打ち込んでいく基本的な方法です。
ただ、長文の原稿をここで打ち込んでいくには若干面倒かもしれません。

<方法その2>メールからコピペする
原稿文をメールでiPadに送り、プロンプターアプリにコピペする方法です。こちらがいちばん簡単でおすすめの方法になります。
★例としてGmailを使用しました。あらかじめ原稿文を自分宛てにメールで送っておきます。
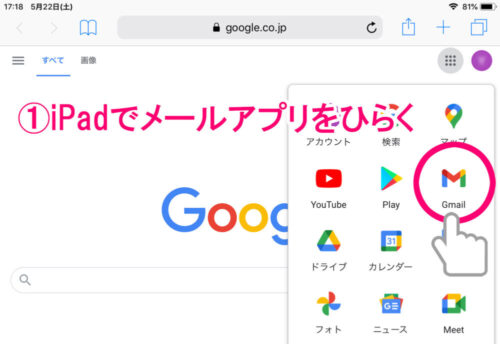
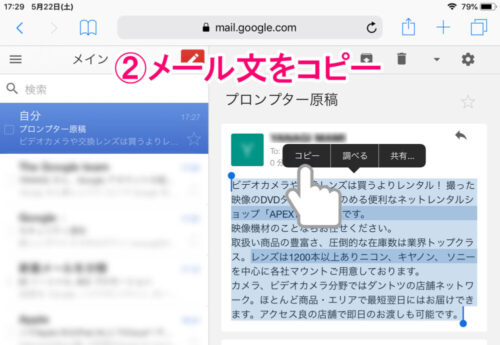

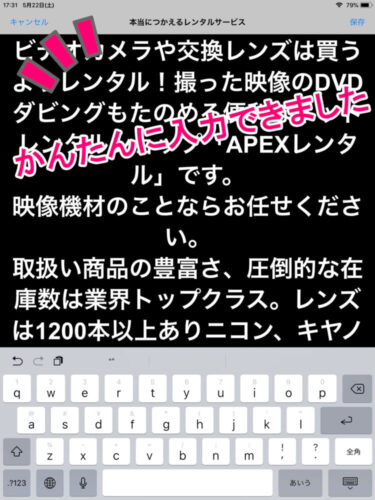
簡単に入力できました。ここから、改行をしたり行間や文字サイズを調整したりなどして原稿を読みやすくしてみましょう。
<方法その3> Dropbox経由で原稿文をアップロード
Dropboxを使用する方法です。こちらもスムーズに入力できますが、Dropboxのアカウントを持っていることが前提となりますので、お持ちでない場合は事前に登録してアカウントを取得する必要があります(無料)。
こちらの方法で読み込めるのはテキストファイル(.txt形式)のみとなります。テキストファイルを作成する方法はいくつかありますが、ここではWindowsの「メモ帳」でテキストファイルを作成します。
保存形式は「.txt」、文字コードは「UTF-8」で作成する必要があるとのことです。
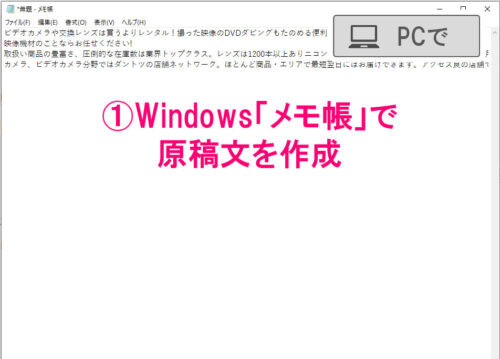
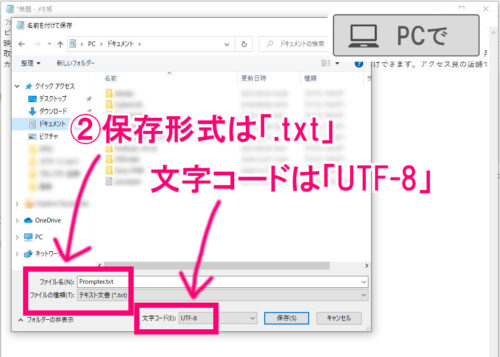
原稿文の準備ができましたら、iPadでプロンプターDuoのアプリを開きます。
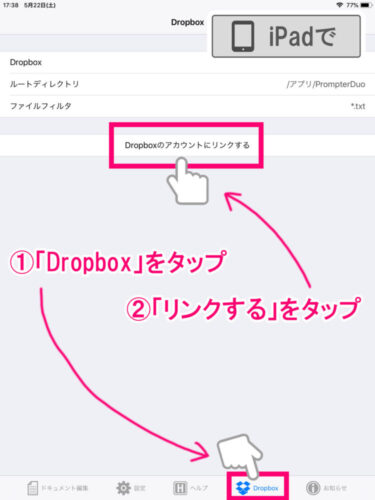
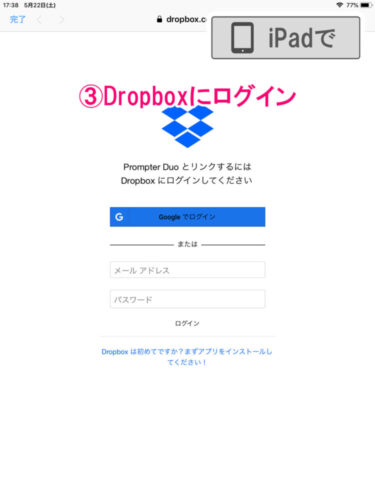
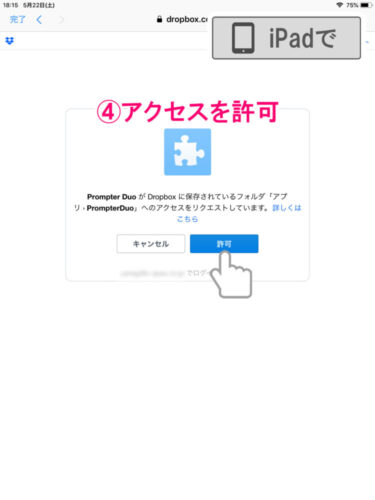
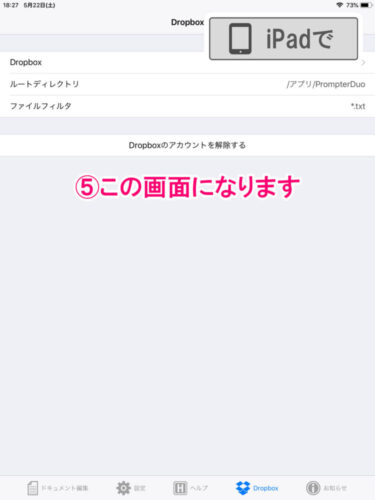
プロンプターアプリとDropboxの連携ができました。
続いてPCに移ります。ブラウザ上でDropboxにログイン。
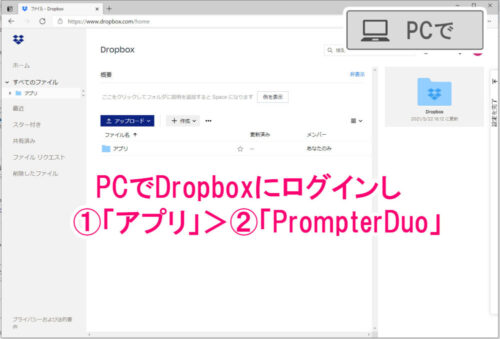
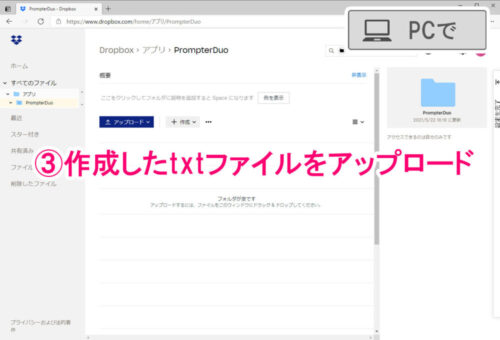
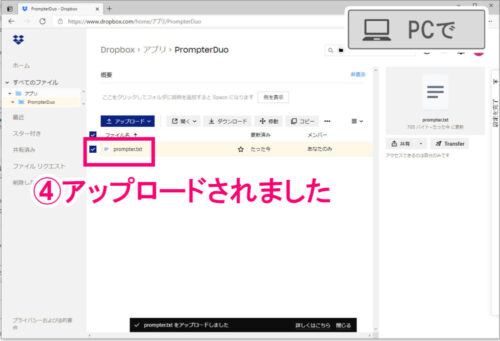
PrompterDuoフォルダに原稿文のファイル(txtファイル)がアップロードされました。
再びiPad上のプロンプターアプリに戻ります。
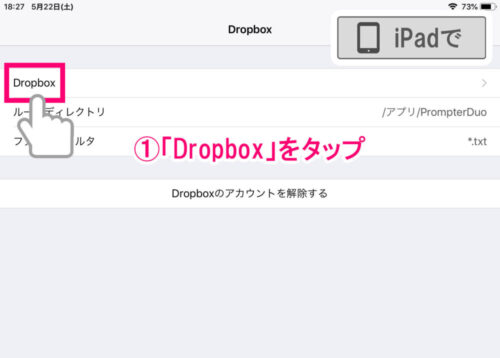
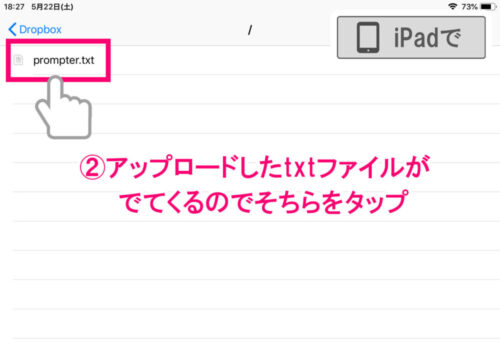
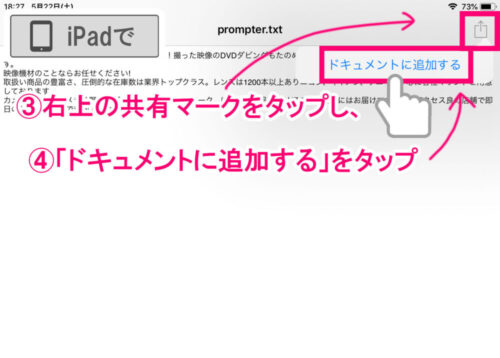
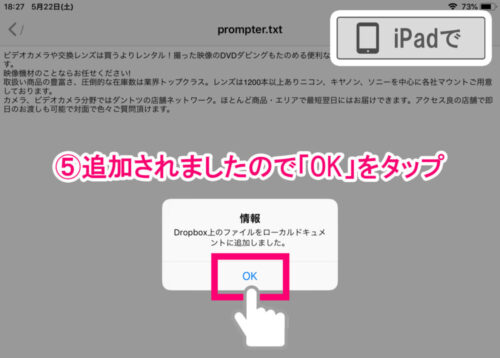
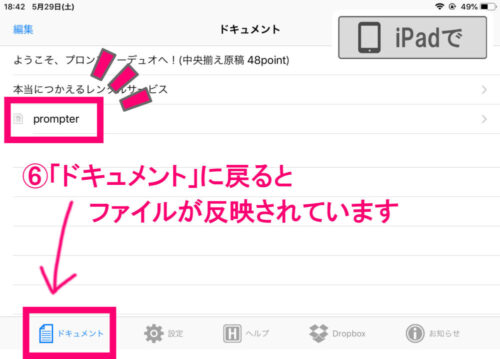
ファイル名をタップすれば編集画面になりますので、文字サイズや行間の調整など編集が行えます。
以上、プロンプターDuoのアプリを使った原稿入力方法のご紹介でした。
一般的にプロンプターというと、結構高額な機材になりますよね。使用頻度も低い場合はそこまでの高額投資は避けたいところ。
iPadを使って簡単にできるプロンプターDuoであれば、省スペースで設置できますし、レンタルであれば少額で使用できるのでおすすめです。
プロンプター Prompter Duo PD-100
https://www.apex106.com/other/shuhen/prompter-duo-pd100.php