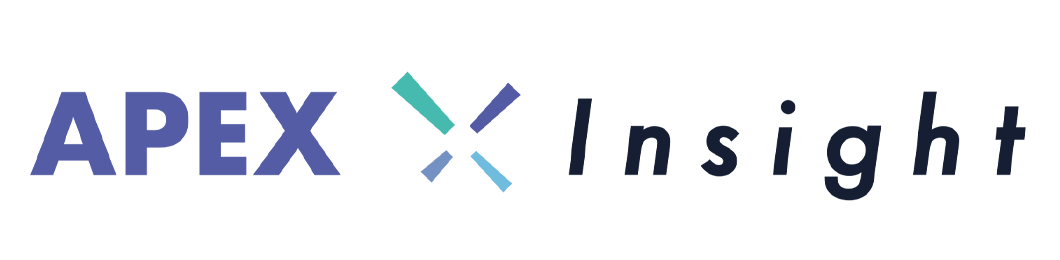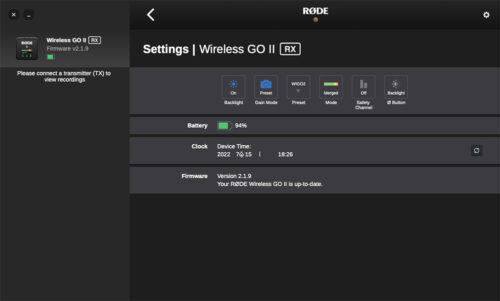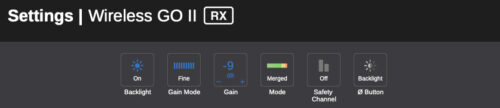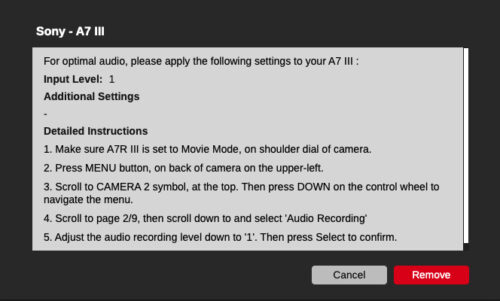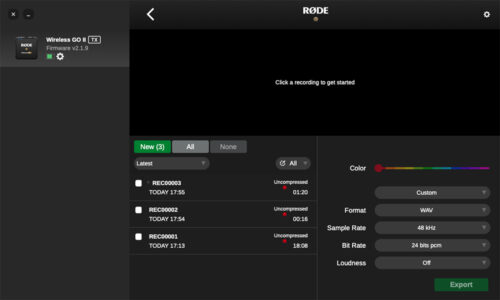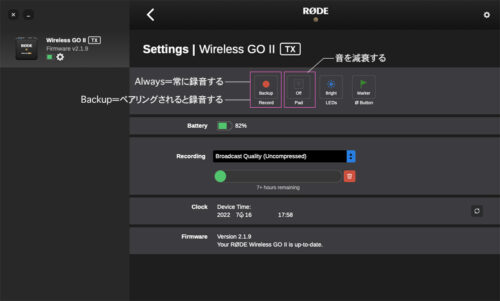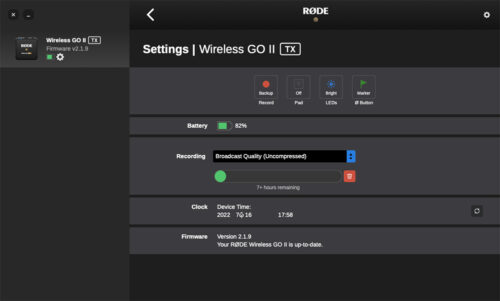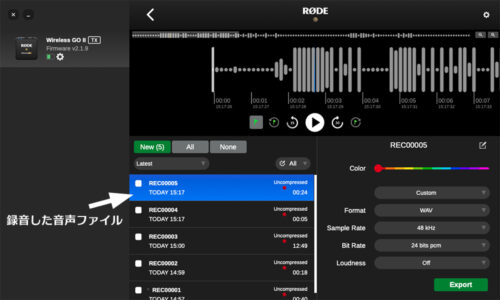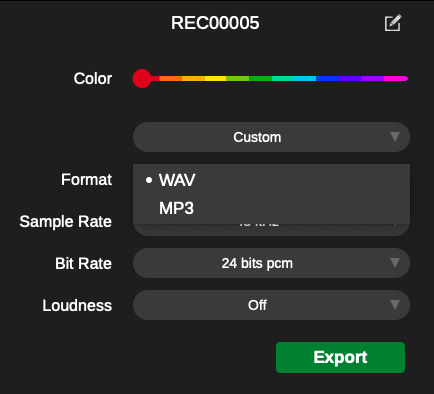RODE Wireless Go IIの使い方を詳しく解説! 送信機に録音する方法とRODE Centralを使う

カメラレンタルのエイペックスレンタルズです。RODEの新しいワイヤレスマイク『RODE Wireless Go II』がいよいよ日本でも発売されました。当社でもさっそく取り扱い開始しました!
[blogcard url=”https://www.apex106.com/video/mike/wirelessgo-ii-lavaliergo.php”]
『RODE Wireless Go II』最大の特徴はひとつの受信機に2つの送信機から受信できる、デュアルチャンネル対応の製品です。そして、送信機それぞれに録音機能を搭載し、外部機器を必要とせず声を収録することが出来るようになりました。
コンパクトな形状と音質の良さから、YouTubeで使用している例も割と目にしますね。
当社レンタル品として提供する同梱品は以下の通り。
ラベリアマイク2個に、充電機のUSBアダプター、モニターイヤホンなど、レンタルいただければすぐご使用いただけます。
本体の取り付け方もとってもスマート。
マイクケーブルでミラーレス一眼や、ビデオカメラと接続すれば、送信機からの音声をカメラに直接収録できます。
この背面のクリップが、カメラのコールドシューにベストサイズに収まるのがすごい感動するんです!
使用方法
基本的にこのマイクは電源ボタンをオンにすればすぐに接続されて使用することができます。本体側面についているの「Φマーク」のボタンを長押しすると電源が入ります。
電源を入れると、送信機は青いLEDが2本点灯し、受信機には小型液晶にそれぞれのチャンネルの音声レベルメーターが表示されます。
送信機には内蔵マイクと、3.5mmステレオマイクジャックがついています。内蔵マイクには、付属のウィンドシールドを装着することもできます。モフモフの毛玉みたいなやつで、風によるノイズを減らします。
受信機にはマイクのミュートボタン(dBボタン)と、1chと2chのマイク選択ボタンがあります。
真ん中には「M/St」と書いてありますが、これは左右のボタンを同時に長押しすると、モノラル/ステレオの切り替えができます。
右の1/2ch選択ボタンでチャンネルを選択し、左のミュートボタンを押すと選択したチャンネルにミュートのマークが表示され、ミュート状態になります。
左右のボタンを同時に長押しすると、1/2chが別々に収録できるスプリットモードと、1/2chをひとつのチャンネルにしたマージモードに切り替わります。
もうひとつ面白い機能として、セーフティチャンネルというのがあります。
マージモード中は1/2chで同じ音が収録されるため、音声レベルも一緒になりますが、セーフティチャンネルの設定にすると、片方の音声レベルを-20dbでバックアップすることができます。片方のレベルが高くてピークレベルに達してしまったとしても、バックアップがあれば修正することができます。この設定方法は後述で説明しましょう。
RODE Centralをダウンロードしよう
さて、『RODE Wireless Go II』を最大限使いこなすためには、お使いのパソコン(またはMacに)管理アプリをインストールする必要があります。
RODE Centralをインストールすると、端末それぞれの設定を行うことができます。
受信機の設定
受信機を接続すると、このような画面になります。
この画面ではマイクのゲインレベルの設定や、セーフティチャンネルのオン/オフの設定など、インターフェースの切り替えを行うことができます。
設定の項目はクリックすることで切り替えができる。先程紹介したセーフティチャンネルもここで設定可能。ほかにはゲインレベルを±3dbずつ細かく調整できるようにしたり、スプリット/マージモードの切り替えもできる。
また、アップデートで追加された機能として、プリセット機能が追加されました。ボディの特徴に合わせてプリセットの音声レベルが用意されているので設定がとても簡単。はじめにボディ側の音声レベルを少しだけ調整する必要がある場合があります。説明が英語のみなのがちょっと難点。
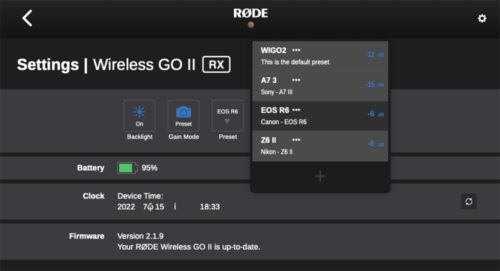
設定を反映させるボタンは特にありません。そのままパソコンからUSBを外せば完了です。
送信機の設定
送信機を接続すると左側に接続した送信機が表示されます。クリックすると録音した音声データが一覧で表示されます。
送信機アイコンの隣にある小さい歯車のマークを押すと、送信機の詳細設定画面へ。
送信機に録音するためには、この画面で設定しないといけません。
録音は2パターンあって、「Always」と「Backup」があります。
Alwaysは、送信機の電源をオンにしたあとはずっと録音し続けるモードです。受信機とペアリングしなくても、送信機単体で録音が開始されます。ただ、送信機には受信機にあるようなモニターもなく、RECを知らせる表示もないので、ちゃんと撮れているか不安な場合は受信機もオンにすべきでしょう。このあたりはLEDランプが赤く光るなどの工夫はほしかったところ……。
一方、Backupのほうは、受信機とペアリングした状態から録音が開始されます。受信機の電源がオフの状態だと録音されません。
Backupモードの場合は、音質の圧縮をするかどうかの選択ができるようになります。
Broadcast Qualityは非圧縮、最長7時間の録音が可能です。Standard Qualityは圧縮。最長41時間の長時間録音が可能です。もちろん非圧縮のほうが音質は良くなるはずですので、音質を重視したいひとは非圧縮のままがいいですね。
ゴミ箱のマークは、フォーマットをかけてしまうので、バックアップしていない場合は注意して下さい。
収録した音をエクスポートする
送信機に録音した音声は、送信機の内蔵メモリーに収録されますが、エクスポートしなければ音声ファイルとして編集することができません。
収録したファイルをクリックすると、上部に音声ファイルの波形が表示されます。
右下にある「Export」を押すことでパソコン内に保存することができます。
ファイル形式はwavやmp3など選択ができるので、汎用性も高く使いやすいですね。
まとめ
以上、『RODE Wireless Go II』の基本的な使い方でした。ワイヤレスですが、音質も良くて遅延も特に感じないので非常に使いやすいマイクです。
送受信周波数は2.4GHzによるデジタル通信なので、長距離伝送も可能。(伝送距離は約200m程)
付属品にはラベリアマイクもついていますので、服の下から通してピンマイクのような使い方も可能です。
ぜひレンタルで使ってみて下さい!
[blogcard url=”https://www.apex106.com/video/mike/wirelessgo-ii-lavaliergo.php”]