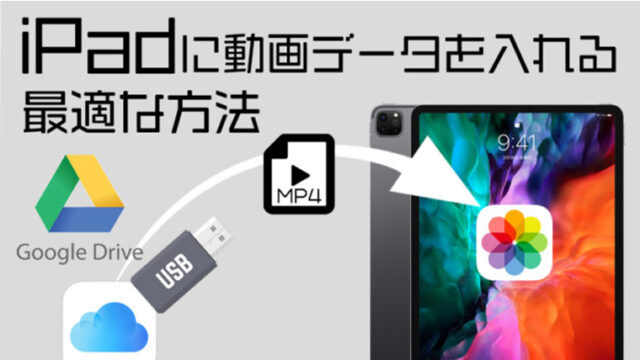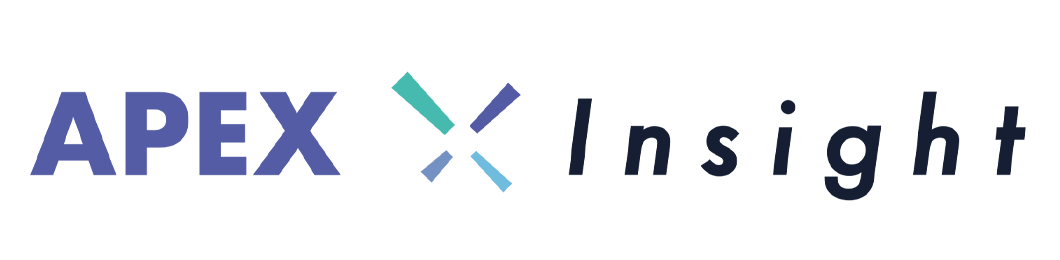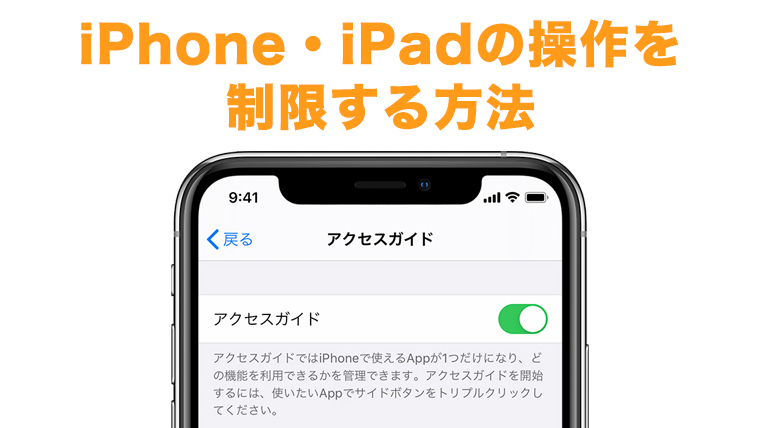iPadに動画データを入れる最適な方法 USBやクラウドストレージを使うやり方まとめ

パソコンレンタルのAPEX RENTALSです。
よく我々が質問を受けるのが、「どうやったらiPadに動画を入れられますか?」といった質問です。
動画データを入れる方法のやり方はいろいろあるのですが、実際に手間がかからずサクッとできるやり方ないかなと考えてみました。今回はiPadに動画を入れるいくつかの方法についてレクチャーします。
当社APEXレンタルでは、iPadのレンタルをしております。個人利用や、法人利用での大量レンタル等、ご対応可能ですのでどうぞお気軽にご相談下さい。
●そもそもなぜ動画を入れたいですか?
ビジネス用途でiPadを使う場面では、iPadに動画を入れて、大きなイベント展示会で使用したり、自社の販促用CMをループで再生し続けたいなどの使用用途で使われる方もいらっしゃるようです。この記事の最後では、無料で使えるループ再生アプリをご紹介しています。
はじめに

iPadで動画を再生するためには、「写真」アプリの中に動画をインポートする必要があります。この「写真」アプリは端末のカメラで写真を撮ったり、ウェブ上から画像をダウンロードしたりすると、このアプリ内に保存されるようになります。
※ループ再生できるサードパーティの動画再生アプリなどにインポートするためには、この「写真」アプリに動画ファイルが存在している必要があります。
iPadで再生できるファイル形式は?
m4vやmp4が一般的です。movやqtといったファイルにも対応していますが、mp4でのインポートをおすすめします。
方法 その1:クラウドドライブを使おう
iCloudを使う

iCloudは米Apple社の提供するクラウドドライブです。iPhoneやiPadのデータはすべてこのiCloud上にバックアップされ、ご自身のApple IDでログインすることで、写真や動画データを端末間で移動させることなく、どの端末でも閲覧することが可能になります。
※ちなみにフリープランの場合、一人につき5GBまでの容量が使えます。
iCloudに動画データを転送するには、まずiCloudのウェブ版(iCloud.com)にアクセスします。
iCloud Driveのアイコンがあるので、アクセスします。

パソコン内にある動画データをiCloud Driveの中にドラッグして入れます。

iPadのほうで、コピーされたデータを確認します。iPadにある「ファイル」を開きます。
左タブのiCloud Drive内に動画データがコピーされているのを確認します。

動画をタップすると、データのダウンロードが始まります。クラウドデータ内から、iPad本体内にデータがコピーされます。

データがコピーされると、サムネイルが表示されるようになります。

動画データを長押しすると、メニューが表示されます。

「共有」をタップすると「ビデオを保存」の項目がでます。保存を押すとiPad内の「写真」アプリ内に保存されます。

Google Driveを使う

Google Driveは米Google社が提供すクラウドストレージです。Apple IDは持ってない(使ってない)けど、Googleアカウントは持ってる人向けです。使い方は上で説明したiCloudのやり方とほぼ一緒。

ウェブからアクセスした場合
動画データをクラウドストレージ内に入れたら、iPadからGoogle Driveにアクセスして、動画ファイルをタップし、「︙」をタップしてメニューを表示します。

ダウンロードを押すと動画のダウンロードがスタート


ダウンロードが終わったら右上のダウンロード進行のところにサムネイルが表示されるので、タップします。
右上の共有のボタンから、「ビデオを保存」をタップすると「写真」アプリに保存することができる。

Google Driveアプリでやる方法
アプリの場合だと操作方法が少し変わります。
Google Drive内にある動画ファイルの「…」マークを押して表示されるメニューから、「コピーを送信」を押します。

すると「ビデオを保存」ボタンが表示されます。

この他にも様々なクラウドストレージアプリがありますが、だいたいは同じやり方で応用できます。
方法 その2:写真アプリにそのまま入れて同期させる
この方法もはじめに紹介したクラウドストレージを使う方法とほぼ同じなのですが、同じApple IDでパソコンとiPadにログインしている人は、写真が端末間で共有されるようになっているので、パソコンのiCloud共有フォルダーに動画を入れるとiPadの方にも表示されるようになります。

オプションから共有フォルダーの場所を確認しておきましょう。

Macを使っている場合は、そもそも「写真」アプリがデフォルトアプリとして存在しているので、共有は簡単です。
方法 その3:アダプターを使用して直接インポートする
会社の端末なのでアカウントを使用していない、インターネット環境がないのでクラウドストレージを使えない。そういう場合はUSBやSDカードを外付けできるアダプターを使ってインポートできます。

これはApple純正のアダプターですが、サードパーティ製でもいろいろ売ってますので、家電量販店で探してみて下さい。
動画ファイルを入れたUSBをiPadに接続されたアダプターに取り付けます。

「ファイル」 アプリを開くと、左のリストに「USB」が表示されます。

動画ファイルを長押ししてメニューを表示させます。

「共有」を押して「ビデオを保存」を押すとiPadに保存されます。

USB-Cのアダプターならこちらがおすすめです。
https://www.apex106.com/other/adapter/usb-c-digitalav-multiportadapter.php
https://www.apex106.com/other/adapter/lention-usb-type-c-hub-6-in-1.php
ループ再生できるアプリ
写真アプリに入れた動画は、通常は1回のみの再生で、ループ再生できる仕様にはなっていません。ループ再生するにはサードパーティの動画再生アプリを使用する必要があります。
無料で使用できるアプリもあるのですが、途中で広告が入ったりする場合があり、正直おすすめはできません。
広告が入らないようにするにはやはり有料アプリの導入をおすすめしますが、ここは無料でもいいから使えるものとして、個人的におすすめのアプリをレクチャーします。
通常無料で使えるアプリですが、使用中に広告が入ることがあります。追加課金すれば、広告が入らないようにもできますが、これがカラクリ。
iPadを機内モードにして使用すれば、ネット通信を遮断できるので、再生しても途中で広告が入ることがなくなるのです。
試しに使ってみます。アプリを起動すると、動画データをインポートする画面になります。

iPadの機内モードをオンにして、Wi-Fiが切れているのを確認します。

右上の使用を押すと、動画の圧縮が始まります。短い動画であればすぐにインポートできます。

圧縮が終わると再生開始画面になります。「再生中にタッチを禁止する」の項目がありますが……

なぜかデバイスを縦にしないとオン/オフのスイッチがでてきませんでした。
オンにして再生開始したところ、動画が再生されないバグがあるようなので、あまりおすすめはしません。

再生中に画面を触れないようにする方法はこちらの記事をどうぞ
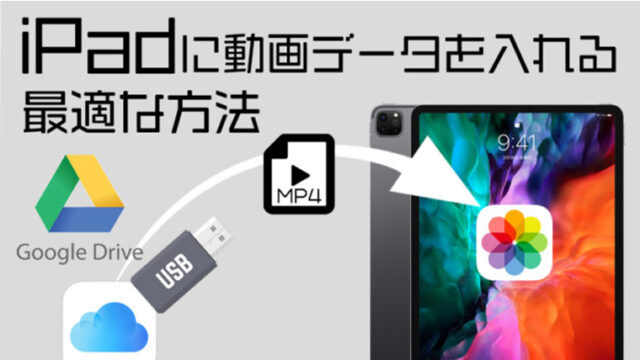
10時間以上再生し続けてみましたが、途中で広告が入ることなく再生してくれました。
ちなみに有料版は120円のアドオン制、面倒であれば買ってしまったほうが早いですが、無料で試したいときにはいいかもしれません。