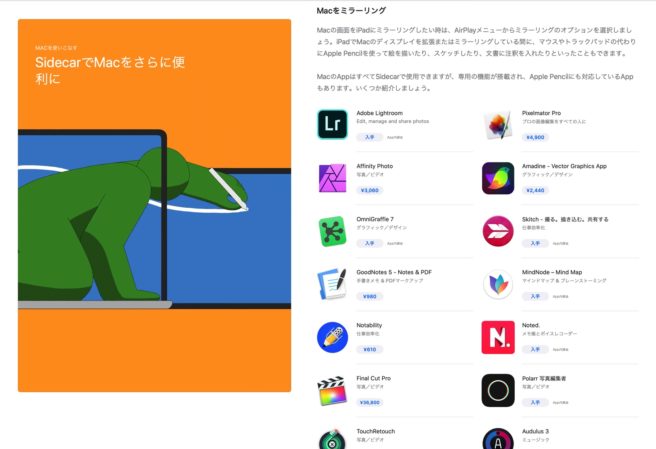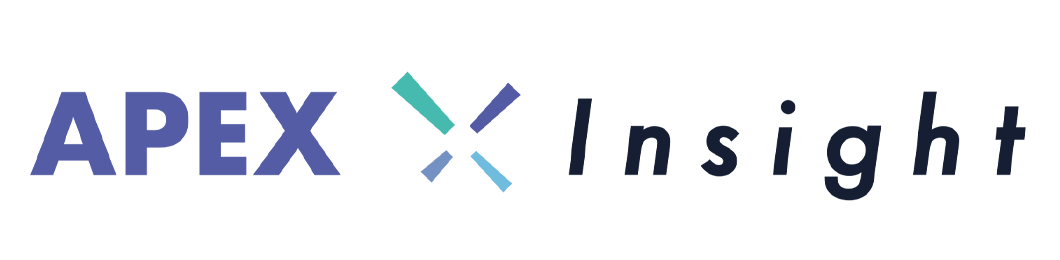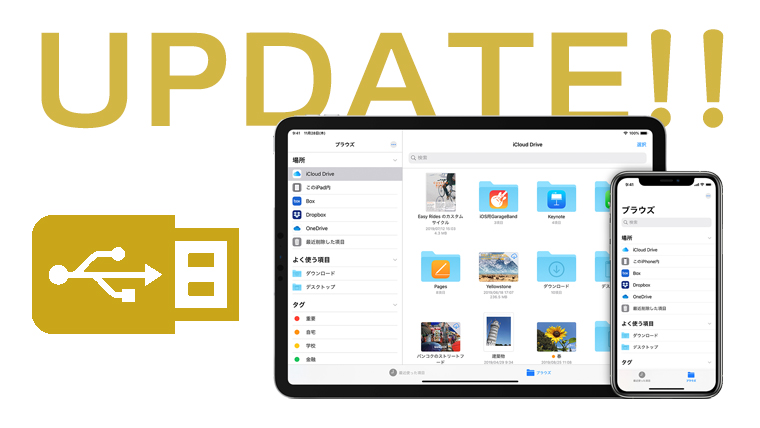iPadをMacのサブディスプレイとして使う“Sidecar”を今更ながら使ってみた

Macをお使いの皆さんなら、もう知ってる機能かもしれませんが、iPadをMacのサブディスプレイとして使う機能“Sidecar(サイドカー)”について今回はご説明しましょう。Sidecarは『macOS 10.15 Catalina』から新しく使えるようになった機能です。
ワタクシ、macOS 10.15が配信されてからしばらく経ちましたが、まだSidecarという機能を使ったことがありませんでした。
サイドカーはバイクに横にもうひとり乗るための車台をつけるこの部分のことをいいますよ。

まさにMacの横に付け足す愛車みたいな意味合いでしょうか。
Sidecarでなにができるようになるの?
- Macのセカンドディスプレイとして、画面を拡張できる
- ミラーリングして互いに同じ画面を共有できる
Sidecarを使う前の注意点
Sidecarを動かすためにはまずシステム条件を確認しましょう。Appleの公式ページに動かせるMacの一覧が載っていますが、割と近年に発売された機種でないと動かす事ができないようです。
今回使用した機材はこれ
https://www.apex106.com/mac/notebook/macbookpro-2600-16-mvvl2ja-catalina.php
iPadはこれ
https://www.apex106.com/tablet/ipad/ipad-pro-spacegrey-mtel2ja.php
macOS Catalina に対応した Mac
- MacBook Pro(2016 年以降に発売されたモデル)
- MacBook(2016 年以降に発売されたモデル)
- MacBook Air(2018 年以降に発売されたモデル)
- iMac(2017 年以降に発売されたモデル、および iMac(Retina 5K, 27-inch, Late 2015))
- iMac Pro
- Mac mini(2018 年以降に発売されたモデル)
- Mac Pro(2019 年に発売されたモデル)
iPadOS 13 に対応した iPad
- iPad Pro(全モデル)
- iPad(第 6 世代)以降
- iPad mini(第 5 世代)
- iPad Air(第 3 世代)
Sidecarの接続方法
Sidecarをするには以下の3ステップ。
1.MacとiPadのOSを最新版までアップグレードする
2.互いの端末で同じApple IDでログインする
3.MacのAirPlayからiPadに接続する
最新版OSにするのは大前提として、まずはお互いの端末で、同じApple IDに接続します。
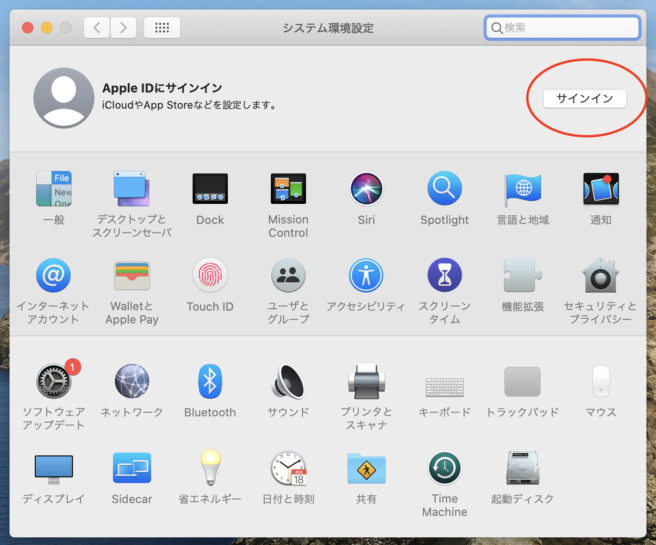
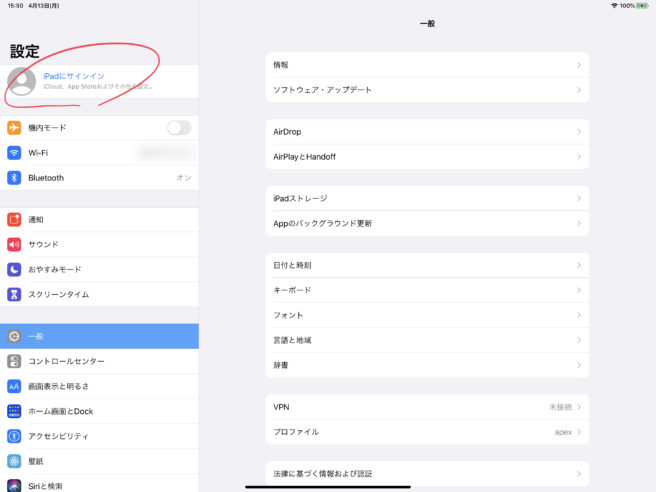
同じアカウントにログインできたら、Macの設定メニューからSidecarを開きます。
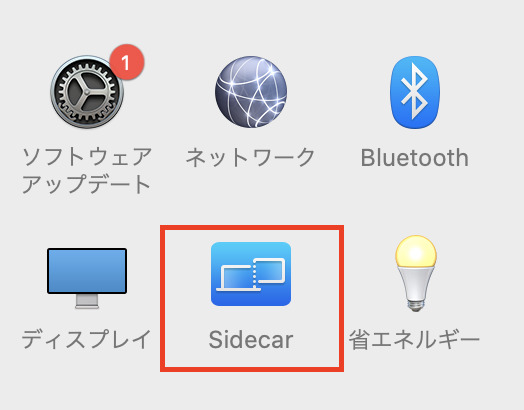
接続先に繋いでいるiPadが表示されるのを確認して、選びます。
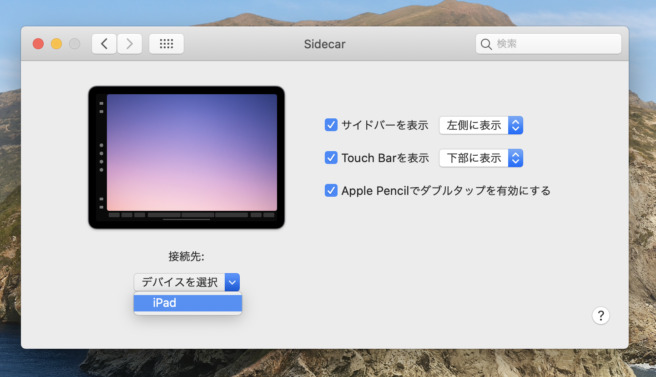
MacとiPadを無線で接続するときは、以下の点に注意。
- 互いの端末でWi-Fi、Bluetooth、Handoffがオンになっていること
- 互いの端末の距離は10m以内にあること
- iPadでテザリング使用中ではないこと
無線で接続することもできますが、USB-Cケーブルで接続しながら使うことを推奨します。そのほうが画面が遅延する心配もありません。

画面の拡張ができるようになりました。設定画面で確認するとこのようになっているのがわかります。
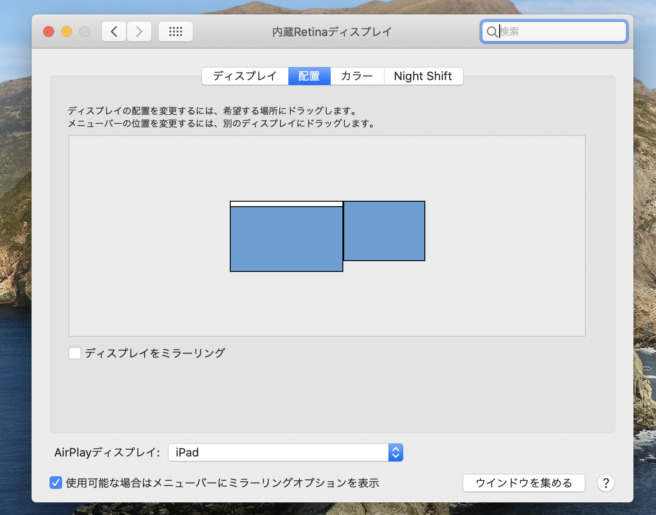
Macの画面のステータスバーには、Sidecarのオプションがアイコンで表示されるようになりました。画面のミラーリング切り替えや、接続解除などがここから行えます。
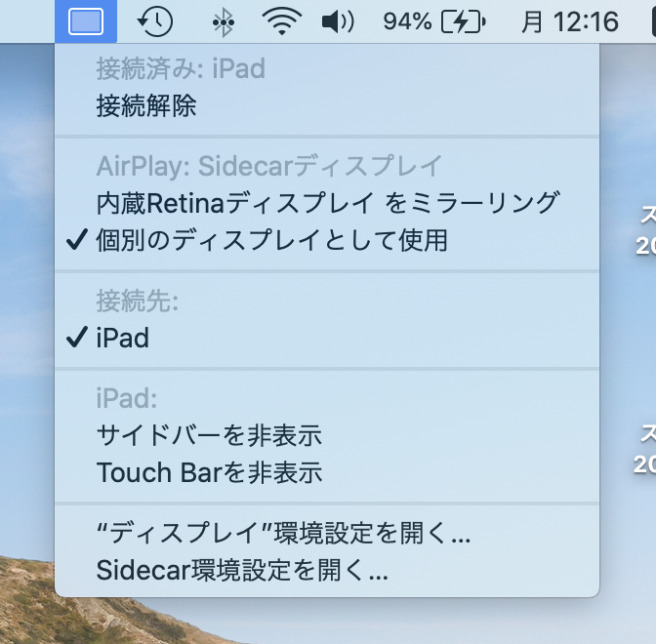
iPad側の画面はこのようになってます。
左端にメニューがいろいろ表示されていますが、正直使い勝手は悪いので、あまり表示しておく必要もないかと思います。
※ステータスバーのオプションから表示をオフにできる
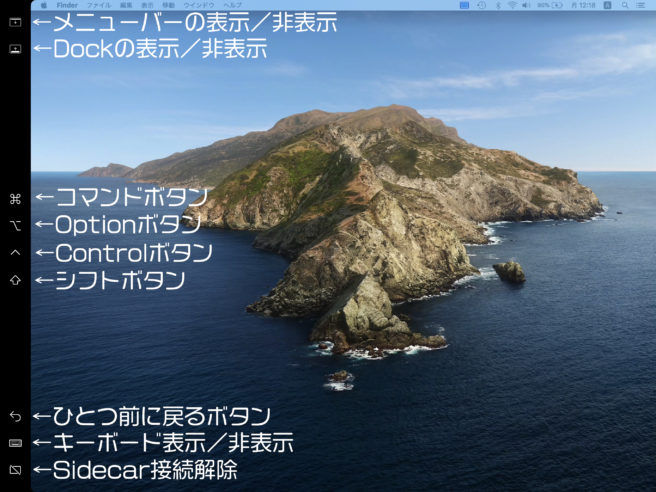
Sidecar+Apple Pencilは最強のコンビだった!
macOS 10.15 Catalinaは、iPad OSとより親しい存在になったOS。iPadとの相性も抜群です! Apple Pencilを使うと、Sidecarの魅力がさらに広がります。
スクリーンショット加工
スクリーンショットを撮影すると、iPadに送るボタンが表示され、Apple Pencilで加工することができるようになります。
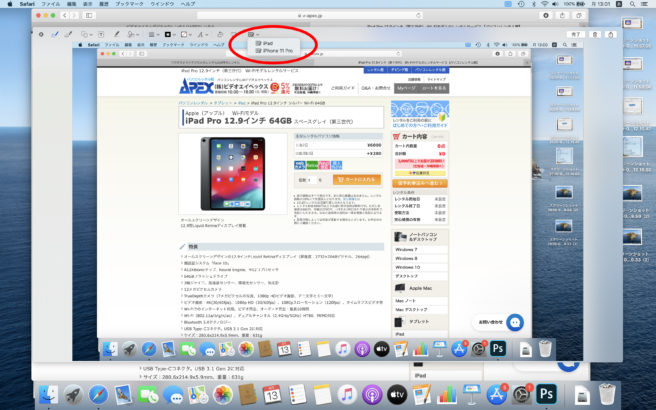
編集画面はiPadに移動され、iPad用に用意されたペンツールが使えるようになります。
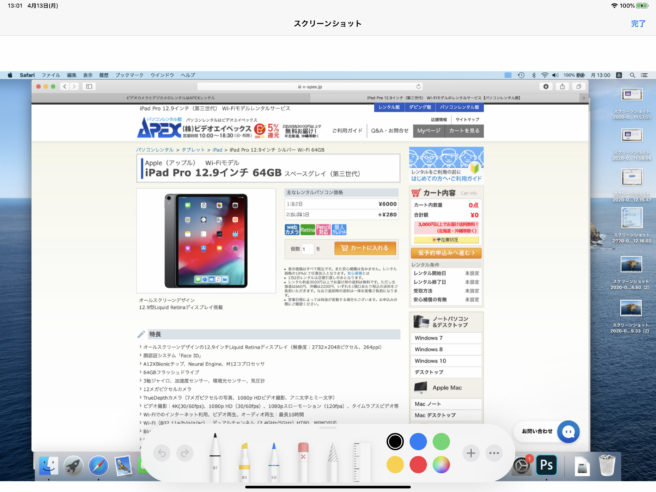
PhotoshopやIllustratorに直接描ける!
PhotoshopやIllustratorを主に使っているクリエーターにとって、実はめちゃくちゃ使えるSidecar
Apple Pencilを使うことで直接ソフトウェア上にペンをいれることができる。これはもう、ペンタブいらず。
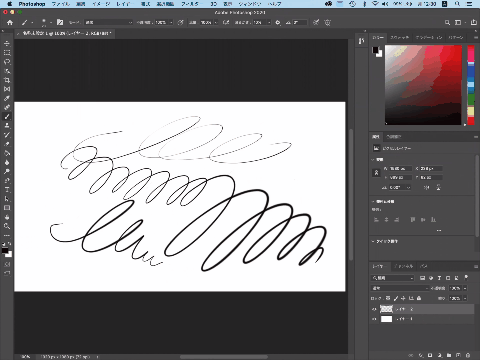
しかも筆圧や角度調整もちゃんと認識する。

イラレなら、大変なベジェ曲線もペンでスイスイ。

iPadはあくまでセカンドスクリーン、操作はMac側で
Sidecarをすると、iPadはセカンドスクリーンとして機能するだけなので、基本的にiPadのタッチパネルを指で操作することはできなくなります。
以下、iPadのタッチパネルでできること
- スクロール:2 本指でスワイプ
- コピー:3 本指でピンチイン
- カット:3 本指で 2 回ピンチイン
- ペースト:3 本指でピンチアウト
- 取り消す:3 本指で左にスワイプするか、3 本指でダブルタップ
- やり直す:3 本指で右にスワイプ
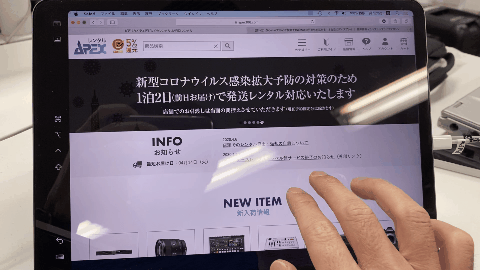
Apple Pencilを使うと、マウス代わりとして使用することができる
まとめ
MacとiPadを組み合わせて使うSidecarを使ってみました。2016年以降に発売されたMacBook Proっていうシステム条件が割とハードルが高かったりしますが、使ってみると遅延もなく普通にセカンドディスプレイとして使うことができたので、実用性高いです。
無線でも使用できますが、Apple Pencilを使うと若干遅延が発生するようで、Appleとしては有線で使うのを推奨しているようでした。
Mac App StoreにはSidecarに対応しているアプリを紹介するページが用意されています。これらのアプリを使用すれば、Apple Pencilとの組み合わせで最高のクリエイティブツールとして使うことができそうです。
iPadのレンタルはAPEXレンタルでどうぞ!